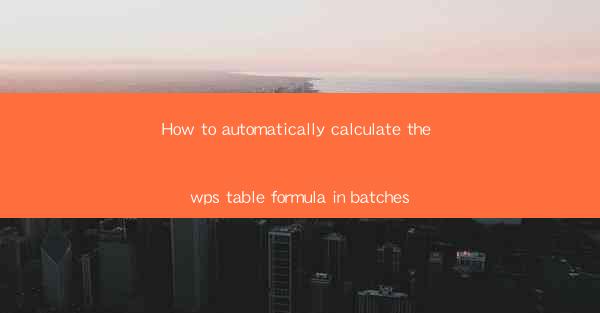
How to Automatically Calculate the WPS Table Formula in Batches: Streamline Your Data Processing
In the fast-paced world of data analysis, efficiency is key. Whether you're a student, a professional, or a business owner, the ability to quickly process and calculate data can save you time and reduce errors. WPS, a popular office suite, offers a powerful tool for data management and calculation. But what if you have a large number of tables that require formula calculations? Manually updating each cell can be time-consuming and prone to mistakes. Fear not! In this comprehensive guide, we'll explore how to automatically calculate WPS table formulas in batches, saving you hours of work and ensuring accuracy.
Understanding the Basics of WPS Table Formulas
Before diving into batch calculations, it's essential to understand the basics of WPS table formulas. Formulas in WPS are similar to those in Microsoft Excel, using a combination of cell references, functions, and operators to perform calculations. Whether you're adding numbers, finding averages, or applying complex statistical functions, WPS has you covered.
1. Formula Structure
A WPS formula typically starts with an equal sign (=) followed by the expression you want to calculate. For example, to add the values in cells A1 and A2, you would enter =A1+A2.
2. Cell References
Cell references are used to identify the location of data in a table. They can be relative (e.g., A1, B2) or absolute (e.g., $A$1, $B$2). Relative references change when copied, while absolute references remain constant.
3. Functions
Functions are predefined formulas that perform specific calculations. For instance, the SUM function adds the values in a range of cells, while the AVERAGE function calculates the mean of a set of numbers.
Batch Calculations: The Key to Efficiency
Now that you understand the basics, let's explore how to perform batch calculations in WPS. This feature allows you to apply formulas to multiple cells or tables simultaneously, significantly reducing the time and effort required for data processing.
1. Selecting Multiple Cells
To apply a formula to multiple cells, first select the range of cells you want to include in the calculation. You can do this by clicking and dragging your mouse or using the keyboard shortcuts.
2. Entering the Formula
With the selected cells active, enter your formula in the formula bar at the top of the screen. Remember to adjust the cell references to match the selected range.
3. Applying the Formula
Once you've entered the formula, press Enter. The formula will be applied to all selected cells, and the results will be displayed immediately.
Advanced Techniques for Batch Calculations
While the basic batch calculation method is powerful, there are several advanced techniques you can use to further streamline your data processing in WPS.
1. Using Array Formulas
Array formulas allow you to perform calculations on multiple rows and columns simultaneously. They are particularly useful for complex calculations that involve multiple data sets.
2. Applying Formulas to Entire Columns or Rows
Instead of selecting individual cells, you can apply formulas to entire columns or rows by clicking on the column or row header. This can save time when working with large datasets.
3. Using Conditional Formatting
Conditional formatting allows you to automatically format cells based on specific criteria. This can be particularly useful when analyzing data and identifying trends or outliers.
Conclusion
Automatically calculating WPS table formulas in batches is a game-changer for anyone dealing with large amounts of data. By understanding the basics of WPS formulas and utilizing batch calculation techniques, you can save time, reduce errors, and improve the overall efficiency of your data processing. So why not take advantage of this powerful feature and transform your data analysis workflow today?











