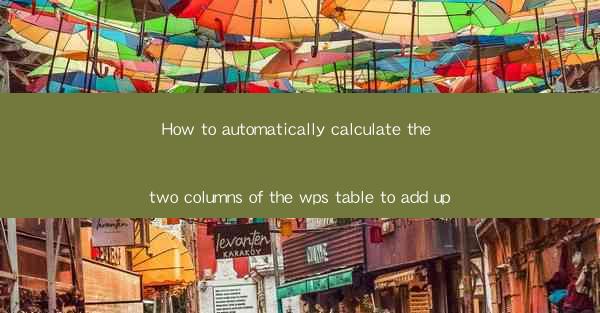
How to Automatically Calculate the Two Columns of the WPS Table to Add Up
In today's digital age, the use of spreadsheet software like WPS has become an integral part of our daily lives. Whether it's for personal finance management, project planning, or data analysis, the ability to perform calculations efficiently is crucial. One common task in WPS is to automatically calculate the sum of two columns. This article will delve into various aspects of this process, providing you with a comprehensive guide to achieve this task effortlessly.
Understanding the Basics of WPS Table
Before we dive into the specifics of adding up two columns in WPS, it's essential to have a basic understanding of the software. WPS Table, also known as Kingsoft Spreadsheets, is a powerful spreadsheet program that offers a wide range of features similar to Microsoft Excel. Familiarize yourself with the interface, including the ribbon, formulas bar, and cell references, to ensure a smooth learning experience.
Selecting the Columns for Calculation
To begin the calculation process, you need to identify the two columns you want to add up. Click on the column header of the first column you want to sum. Then, hold down the Shift key and click on the column header of the second column. This will select both columns, making it easier to apply the sum formula.
Entering the Sum Formula
Once the columns are selected, navigate to the formulas bar at the top of the screen. Click on the SUM function, which is represented by the Σ symbol. This will automatically insert the formula into the cell where you want the sum to appear. For example, if you want to sum the values in columns A and B, enter the formula as `=SUM(A:A, B:B)`.
Adjusting the Formula for Specific Columns
In some cases, you may want to sum only specific rows within the selected columns. To achieve this, modify the formula by specifying the range of rows you want to include. For instance, if you want to sum the values in rows 1 to 10 of columns A and B, the formula would be `=SUM(A1:A10, B1:B10)`.
Using Absolute and Relative Cell References
Understanding the concept of absolute and relative cell references is crucial when working with formulas in WPS. Absolute cell references, denoted by dollar signs ($), lock the cell reference, ensuring that it remains constant even when you copy the formula to other cells. Relative cell references, on the other hand, adjust automatically when you copy the formula. Use absolute cell references when you want the formula to remain the same across multiple cells, and relative cell references when you want the formula to adapt to different ranges.
Formatting the Result
After entering the sum formula, the result will be displayed in the cell where you entered the formula. By default, the result will be formatted as a number. If you want to format the result as currency, percentage, or any other format, right-click on the cell and select the desired format from the context menu.
Copying the Formula to Other Cells
If you have multiple columns that require the same calculation, you can easily copy the formula to other cells. Simply select the cell containing the formula, then click and drag the fill handle (a small square at the bottom-right corner of the cell) to the desired cells. This will automatically adjust the formula to match the new range, ensuring consistent calculations.
Using Functions for Advanced Calculations
WPS offers a wide range of functions that can be used to perform various calculations beyond simple addition. For example, you can use the `AVERAGE` function to calculate the average of a range of cells, the `MAX` and `MIN` functions to find the highest and lowest values, and the `COUNT` function to count the number of cells in a range. Familiarize yourself with these functions to enhance your calculation capabilities in WPS.
Utilizing the AutoSum Feature
WPS provides an AutoSum feature that can automatically calculate the sum of a selected range of cells. To use this feature, simply select the range of cells you want to sum, then click on the AutoSum button in the formulas bar. The software will automatically insert the SUM function and adjust the range accordingly. This feature can save you time and effort, especially when working with large datasets.
Troubleshooting Common Issues
While using WPS to calculate the sum of two columns, you may encounter some common issues. Here are a few troubleshooting tips:
- Ensure that the cells you are summing contain numeric values. Non-numeric values, such as text or dates, will result in an error.
- Check for any hidden or merged cells within the selected range. These cells can affect the accuracy of the calculation.
- Verify that the formula is correctly entered and that the cell references are accurate.
Conclusion
Calculating the sum of two columns in WPS is a straightforward process that can be accomplished in just a few steps. By understanding the basics of the software, selecting the appropriate columns, entering the sum formula, and utilizing the various features available, you can efficiently perform calculations in your WPS tables. Whether you're managing personal finances, analyzing data, or planning projects, mastering this skill will undoubtedly enhance your productivity and efficiency.











