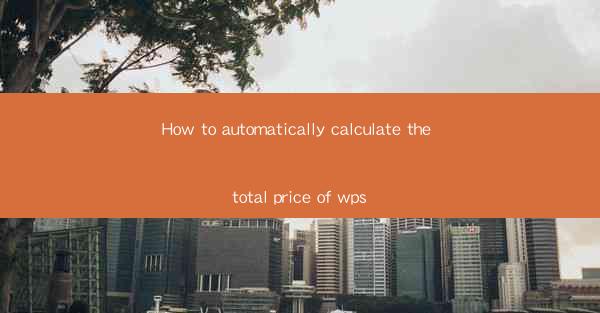
How to Automatically Calculate the Total Price of WPS: Streamline Your Financial Management
In today's fast-paced business environment, efficiency is key. One of the most time-consuming tasks for any business is calculating the total price of goods or services. If you're using WPS, a popular office suite, you can streamline this process by automating the total price calculation. This article will guide you through the steps to automatically calculate the total price of WPS, helping you save time and reduce errors.
1. Introduction to WPS and Its Features
WPS is a versatile office suite that offers a range of powerful tools for businesses and individuals. One of its standout features is the ability to perform complex calculations with ease. By leveraging this feature, you can automate the total price calculation, ensuring accuracy and efficiency.
2. Understanding the Total Price Calculation Formula
Before diving into the automation process, it's essential to understand the formula for calculating the total price. The formula is straightforward: Total Price = Quantity × Unit Price. By using this formula, you can easily calculate the total price for any item or service.
3. Setting Up Your WPS Spreadsheet
To get started, open a new WPS spreadsheet and set up your data. Create columns for Quantity, Unit Price, and Total Price. Enter the relevant data for each item or service you want to calculate the total price for.
4. Using Formulas to Calculate the Total Price
Once your data is set up, you can use formulas to calculate the total price for each item. In the Total Price column, enter the formula =Quantity × Unit Price. This formula will automatically calculate the total price for each item based on the Quantity and Unit Price entered in the respective columns.
5. Automating the Total Price Calculation
To automate the total price calculation for all items, you can use the SUM function. In a new column, enter the formula =SUM(Quantity × Unit Price). This formula will calculate the total price for all items in your spreadsheet, providing you with a comprehensive overview of your financial situation.
6. Enhancing Your Spreadsheet with Conditional Formatting
To make your spreadsheet even more user-friendly, you can use conditional formatting. This feature allows you to highlight cells based on specific criteria, such as low or high prices. By using conditional formatting, you can quickly identify items that require attention or further investigation.
7. Exporting Your Spreadsheet for Further Analysis
Once you've calculated the total price for all items, you can export your spreadsheet to a more suitable format, such as PDF or Excel. This will allow you to analyze the data further or share it with others in your organization.
8. Tips for Maintaining Accuracy in Your Calculations
To ensure the accuracy of your total price calculations, it's crucial to double-check your data and formulas regularly. Additionally, consider using data validation to prevent errors caused by incorrect input.
9. Leveraging WPS's Advanced Features for Enhanced Financial Management
WPS offers a range of advanced features that can help you manage your finances more effectively. From pivot tables to data filtering, these features can provide valuable insights into your financial data, enabling you to make informed decisions.
10. Conclusion
Automating the total price calculation in WPS can save you time and reduce errors, allowing you to focus on more critical tasks. By following the steps outlined in this article, you can streamline your financial management process and improve your overall efficiency. Start automating your total price calculations today and experience the benefits of using WPS for your business needs.











