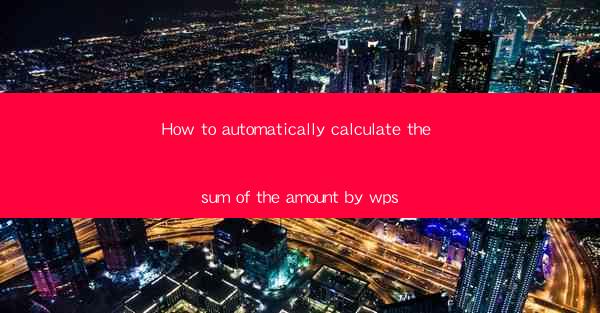
How to Automatically Calculate the Sum of the Amount by WPS
In today's digital age, efficiency and accuracy are crucial in managing financial data. One of the most common tasks in financial management is calculating the sum of amounts. WPS, a popular office suite, offers a convenient and efficient way to perform this task. This article aims to provide a comprehensive guide on how to automatically calculate the sum of the amount by using WPS, catering to the needs of individuals and businesses alike.
1. Introduction to WPS
WPS is a versatile office suite that includes a word processor, spreadsheet, and presentation software. It is widely used in China and has gained popularity worldwide due to its user-friendly interface and cost-effective pricing. One of the standout features of WPS is its ability to perform complex calculations, including the automatic sum of amounts.
2. Step-by-Step Guide to Calculating the Sum of Amounts in WPS
2.1 Open the Spreadsheet
To begin, open WPS Spreadsheet and create a new workbook or open an existing one. Ensure that the data you want to sum is in a column or row format.
2.2 Select the Data Range
Highlight the range of cells containing the amounts you want to sum. This can be done by clicking and dragging the mouse over the cells or by using the keyboard shortcuts.
2.3 Insert a Formula
With the data range selected, click on the Insert tab in the ribbon menu. Then, choose Function and select SUM from the list of functions. This will open the Function Arguments dialog box.
2.4 Specify the Range
In the Function Arguments dialog box, you will see a field labeled Number1. Enter the range of cells containing the amounts you want to sum. For example, if the amounts are in column A from row 1 to row 10, enter A1:A10 in the field.
2.5 Enter the Formula
After specifying the range, click OK to insert the formula into the selected cell. The sum of the amounts will be displayed in the cell.
2.6 Adjust the Formula
If you want to sum additional ranges, you can modify the formula by adding more arguments. For example, if you want to sum the amounts in column B from row 1 to row 10, you can enter A1:A10, B1:B10 in the Function Arguments dialog box.
3. Tips and Tricks for Efficient Calculation
3.1 Use Absolute and Relative References
When entering the range in the formula, you can use absolute and relative references to make the formula more flexible. Absolute references lock the cell references, while relative references adjust the cell references based on the position of the formula.
3.2 Utilize the AutoSum Feature
WPS Spreadsheet offers an AutoSum feature that can automatically sum a range of cells. To use this feature, simply click on the cell where you want the sum to be displayed, then click on the AutoSum button in the ribbon menu. The formula will be inserted, and you can adjust it as needed.
3.3 Apply Conditional Formatting
To highlight the sum of amounts, you can use conditional formatting. This feature allows you to apply formatting rules based on specific conditions. For example, you can set the formatting to change the background color of the cell containing the sum if the sum exceeds a certain value.
4. Conclusion
Calculating the sum of amounts in WPS is a straightforward process that can save you time and effort. By following the step-by-step guide provided in this article, you can easily perform this task and enhance your financial management skills. Remember to experiment with different functions and features to make the most out of WPS Spreadsheet.
In conclusion, the ability to automatically calculate the sum of amounts in WPS is a valuable tool for individuals and businesses. By utilizing the features and tips outlined in this article, you can streamline your financial data management and improve accuracy. As technology continues to evolve, it is essential to stay updated with the latest tools and techniques to remain competitive in the digital world.











