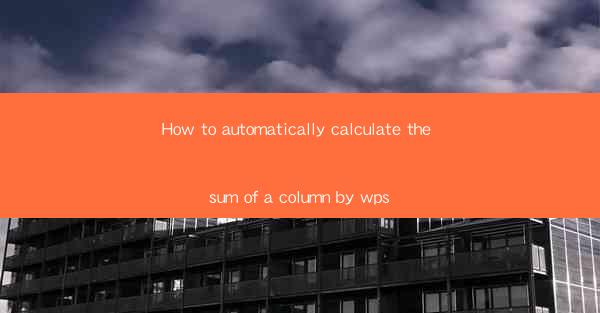
How to Automatically Calculate the Sum of a Column in WPS
Calculating the sum of a column in WPS is a fundamental skill that can save you a significant amount of time, especially when dealing with large datasets. Whether you are a student, a professional, or simply someone who needs to manage data, understanding how to automatically calculate the sum of a column in WPS can be incredibly beneficial. In this article, we will explore various aspects of this process, providing you with a comprehensive guide to help you master this skill.
Understanding the Basics of WPS
Before diving into the specifics of calculating the sum of a column in WPS, it is essential to have a basic understanding of the software itself. WPS is a free office suite that offers a range of tools for document creation, data processing, and more. It is widely used in China and other parts of the world, and it is compatible with Microsoft Office formats, making it a versatile choice for users.
What is WPS?
WPS stands for Kingsoft Writer, Spreadsheets, and Presentation, which are the three main components of the suite. WPS Spreadsheets, in particular, is designed for data processing and analysis, making it an ideal tool for calculating the sum of a column.
Key Features of WPS Spreadsheets
WPS Spreadsheets offers a range of features that make it easy to calculate the sum of a column. Some of the key features include:
- A user-friendly interface
- Support for various data formats
- Customizable formulas and functions
- Data validation and filtering options
- Integration with other WPS applications
Step-by-Step Guide to Calculating the Sum of a Column
Now that you have a basic understanding of WPS, let's dive into the step-by-step process of calculating the sum of a column.
Open WPS Spreadsheets
To begin, open WPS Spreadsheets on your computer. If you haven't installed WPS yet, you can download it for free from the official website.
Enter Your Data
Enter your data into the spreadsheet. Make sure that the data you want to sum is in a single column. For example, if you are calculating the sum of sales figures, enter each figure in a separate cell within the same column.
Select the Cell for the Sum
Next, select the cell where you want to display the sum of the column. This cell will be the destination for the formula you will enter.
Enter the SUM Formula
With the destination cell selected, enter the SUM formula. The formula for calculating the sum of a column in WPS is `=SUM(column_range)`. For example, if your data is in column A, the formula would be `=SUM(A:A)`.
Press Enter
After entering the formula, press Enter. The sum of the column will be displayed in the selected cell.
Advanced Techniques for Calculating the Sum of a Column
While the basic method of calculating the sum of a column in WPS is straightforward, there are several advanced techniques you can use to enhance your data analysis.
Using Absolute References
If you need to copy the formula to other cells, you may want to use absolute references. This ensures that the reference to the column remains the same, even when the formula is copied. To create an absolute reference, add dollar signs (`$`) before the column letter and row number in the formula. For example, `=SUM($A$1:$A$10)` would create an absolute reference to column A.
Summing Multiple Columns
If you need to sum multiple columns, you can modify the SUM formula to include multiple ranges. For example, `=SUM(A:A, B:B, C:C)` would sum the values in columns A, B, and C.
Summing Values Based on Criteria
WPS Spreadsheets also allows you to sum values based on specific criteria. This can be done using the SUMIF function. For example, `=SUMIF(A:A, >=100, B:B)` would sum the values in column B for rows where the corresponding values in column A are greater than or equal to 100.
Tips and Tricks for Efficient Data Analysis
In addition to calculating the sum of a column, there are several tips and tricks you can use to make your data analysis more efficient in WPS.
Use the AutoSum Feature
WPS Spreadsheets includes an AutoSum feature that can automatically calculate the sum of a column, row, or range. To use this feature, simply click on the cell where you want to display the sum, then click the AutoSum button on the toolbar or press `Alt + =`.
Format Your Data
Formatting your data can make it easier to read and analyze. You can format your cells to display numbers, dates, and other data types. To format a cell, select the cell or range of cells, then click the Format Cells button on the toolbar.
Use Data Validation
Data validation can help ensure that your data is accurate and consistent. You can set up data validation rules to restrict the types of data that can be entered into a cell or range of cells.
Use Filters and Sort
Filters and sort functions can help you quickly find and analyze specific data within your spreadsheet. To use a filter, select the data you want to filter, then click the Filter button on the toolbar. To sort your data, select the data, then click the Sort button on the toolbar.
Conclusion
Calculating the sum of a column in WPS is a fundamental skill that can help you save time and improve your data analysis. By following the steps outlined in this article, you can easily calculate the sum of a column, as well as explore advanced techniques and tips for efficient data analysis. With practice, you will become proficient in using WPS Spreadsheets to manage and analyze your data effectively.











