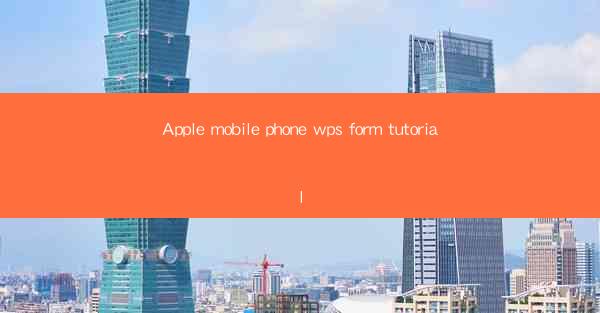
Apple Mobile Phone WPS Form Tutorial
In today's digital age, mobile devices have become an integral part of our lives. With the increasing reliance on smartphones, it is essential to have access to productivity tools that can help us manage our work efficiently. One such tool is WPS Office, a versatile office suite that offers a range of functionalities, including document creation, editing, and form management. In this tutorial, we will explore how to use WPS Form on Apple mobile phones to create, edit, and manage forms effectively.
Understanding WPS Form on Apple Mobile Phones
WPS Form is a feature within the WPS Office suite that allows users to create, edit, and manage forms on their mobile devices. It is designed to be user-friendly and offers a range of templates and customization options to suit various needs. Whether you are a student, professional, or business owner, WPS Form can help you streamline your workflow and improve productivity.
Key Features of WPS Form
1. Templates: WPS Form offers a wide range of templates that can be used to create different types of forms, such as surveys, questionnaires, and applications.
2. Customization: Users can customize the appearance of their forms by adding text, images, and other elements.
3. Fillable Forms: Users can create fillable forms that can be filled out by others, making it easier to collect data.
4. Data Analysis: WPS Form allows users to analyze the data collected from their forms using various tools and charts.
5. Collaboration: Users can collaborate with others in real-time, making it easier to work on forms together.
How to Access WPS Form on Apple Mobile Phones
To access WPS Form on your Apple mobile phone, you need to download the WPS Office app from the App Store. Once installed, open the app and navigate to the Forms section. You can then create a new form or choose from the available templates.
Creating a New Form
Creating a new form in WPS Form is a straightforward process. Here's a step-by-step guide to help you get started:
Step 1: Choose a Template
When you open the Forms section, you will see a list of templates. Browse through the available options and select a template that best suits your needs. You can choose from templates for surveys, questionnaires, applications, and more.
Step 2: Customize the Form
Once you have selected a template, you can start customizing the form. To do this, tap on the form element you want to modify and select the appropriate option from the menu. You can add text, images, and other elements to your form.
Step 3: Add Form Elements
To add form elements, such as text fields, checkboxes, and dropdown menus, tap on the + button in the menu. You can then drag and drop the elements to the desired location on the form.
Step 4: Set Validation Rules
Validation rules ensure that the data entered in the form is accurate and complete. To set validation rules, tap on the form element and select the Validation option. You can then define the rules, such as required fields, maximum length, and data types.
Step 5: Preview and Save the Form
After customizing the form, preview it to ensure that everything looks as intended. Once you are satisfied, tap the Save button to save the form.
Editing an Existing Form
If you need to make changes to an existing form, you can easily do so using WPS Form. Here's how:
Step 1: Open the Form
Navigate to the Forms section and select the form you want to edit. Tap on the form to open it.
Step 2: Modify the Form
To modify the form, tap on the element you want to change and select the appropriate option from the menu. You can add, remove, or modify form elements as needed.
Step 3: Save the Changes
After making the necessary changes, tap the Save button to save the updated form.
Sharing and Collaborating on Forms
WPS Form allows you to share and collaborate on forms with others. Here's how:
Step 1: Share the Form
To share a form, tap on the Share button in the menu. You can then choose to share the form via email, messaging apps, or social media platforms.
Step 2: Collaborate with Others
When someone fills out the form, their responses will be automatically saved. You can view and analyze the data collected from the form in real-time, making it easier to collaborate with others.
Step 3: Access Collaborative Features
WPS Form offers various collaborative features, such as comments, annotations, and real-time updates. These features make it easier to work on forms together and ensure that everyone is on the same page.
Using Fillable Forms
Fillable forms are a convenient way to collect data from others. Here's how to create and use fillable forms with WPS Form:
Step 1: Create a Fillable Form
To create a fillable form, follow the steps outlined in the Creating a New Form section. Ensure that the form is designed to be filled out by others, with appropriate form elements and validation rules.
Step 2: Share the Fillable Form
Once the form is ready, share it with others using the Share button in the menu. You can then distribute the form via email, messaging apps, or social media platforms.
Step 3: Collect Responses
As others fill out the form, their responses will be automatically saved. You can view and analyze the data collected from the form in real-time.
Step 4: Export the Data
After collecting the data, you can export it to a spreadsheet or another document format for further analysis or reporting.
Using Data Analysis Tools
WPS Form offers various data analysis tools to help you gain insights from the data collected in your forms. Here's how to use these tools:
Step 1: View the Data
To view the data collected from your form, tap on the Data button in the menu. You will see a list of responses, along with their details.
Step 2: Analyze the Data
To analyze the data, tap on the Analysis button in the menu. You can then choose from various tools, such as charts, graphs, and statistics, to gain insights from the data.
Step 3: Export the Analysis
After analyzing the data, you can export the analysis to a spreadsheet or another document format for further use.
Conclusion
WPS Form is a powerful tool for creating, editing, and managing forms on Apple mobile phones. With its user-friendly interface, wide range of templates, and collaboration features, WPS Form can help you streamline your workflow and improve productivity. By following this tutorial, you can learn how to create, edit, and share forms, as well as analyze the data collected from your forms. Whether you are a student, professional, or business owner, WPS Form is an essential tool for managing your forms on the go.











