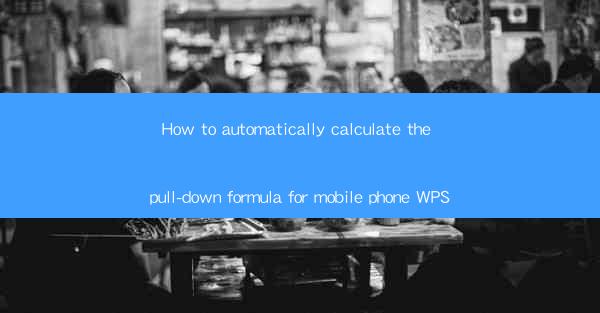
This article aims to provide a comprehensive guide on how to automatically calculate the pull-down formula for mobile phone WPS. It delves into the importance of this feature, the steps involved in setting it up, and the benefits it offers to users. The article also discusses the various aspects of the pull-down formula, including its applications, customization options, and troubleshooting tips. By the end, readers will have a clear understanding of how to leverage this powerful tool in their mobile phone WPS experience.
Introduction to Pull-Down Formula in Mobile Phone WPS
The pull-down formula is a feature in mobile phone WPS that allows users to automatically calculate and update data in a spreadsheet. This is particularly useful for tasks that require regular updates, such as financial calculations, inventory management, or project tracking. By automating these calculations, users can save time and reduce the likelihood of errors.
Understanding the Importance of Pull-Down Formula
1. Time Efficiency: The pull-down formula eliminates the need for manual calculations, which can be time-consuming, especially when dealing with large datasets.
2. Accuracy: By automating calculations, the risk of human error is significantly reduced, ensuring that the data remains accurate.
3. Real-Time Updates: The pull-down formula can be configured to update in real-time, providing users with the most current information at all times.
Setting Up the Pull-Down Formula
1. Open WPS Spreadsheet: Launch the WPS Spreadsheet app on your mobile device.
2. Create a New Spreadsheet: Start a new spreadsheet or open an existing one where you want to apply the pull-down formula.
3. Select the Cell: Click on the cell where you want the pull-down formula to appear.
Creating the Pull-Down Formula
1. Enter the Formula: Type the formula you want to use in the selected cell. For example, if you want to calculate the sum of a range, you might enter `=SUM(A1:A10)`.
2. Apply the Pull-Down Feature: After entering the formula, tap on the pull-down icon (usually represented by an arrow) next to the cell.
3. Configure the Pull-Down Options: A menu will appear, allowing you to customize the pull-down formula. You can choose the range of cells to include, set conditions, and more.
Customizing the Pull-Down Formula
1. Range Selection: You can specify the range of cells that the pull-down formula will apply to. This ensures that only relevant data is included in the calculations.
2. Conditional Formatting: Customize the pull-down formula to include conditions, such as only showing values above a certain threshold or below a specific limit.
3. Updating Frequency: Configure the frequency at which the pull-down formula updates. You can set it to update automatically or manually.
Applications of the Pull-Down Formula
1. Financial Calculations: Use the pull-down formula to calculate interest rates, loan payments, or investment returns.
2. Inventory Management: Track inventory levels, calculate reorder points, and monitor stock movements.
3. Project Management: Plan project timelines, track progress, and calculate deadlines using the pull-down formula.
Troubleshooting Common Issues
1. Incorrect Formula: Double-check the formula for any typos or errors. Ensure that the cell references are correct.
2. Pull-Down Not Working: Make sure that the pull-down feature is enabled in the settings. Also, check if the formula is compatible with the mobile version of WPS.
3. Performance Issues: If the pull-down formula is causing performance issues, try simplifying the formula or reducing the range of cells it applies to.
Conclusion
The pull-down formula in mobile phone WPS is a powerful tool that can significantly enhance productivity and accuracy in spreadsheet tasks. By following the steps outlined in this article, users can easily set up and customize their pull-down formulas to suit their specific needs. Whether for personal or professional use, the pull-down formula is an invaluable feature that should not be overlooked.











