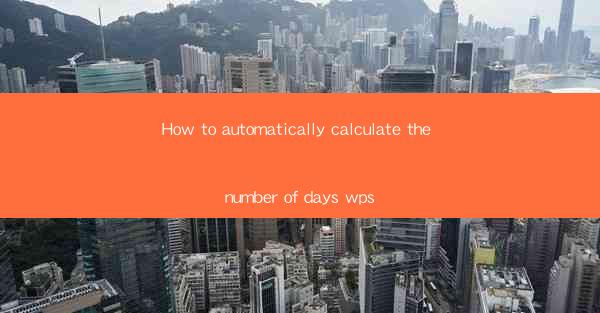
Introduction to Automatically Calculating Days in WPS
In today's digital age, automating tasks is crucial for efficiency and productivity. WPS, a popular office suite, offers a range of features that can help users automate various tasks, including calculating the number of days. This article will guide you through the process of automatically calculating the number of days in WPS, making your work more streamlined and error-free.
Understanding the Basics of Date Functions in WPS
Before diving into the specifics of calculating days in WPS, it's important to understand the basic date functions available. WPS uses the DATE function to input a date, and the DATEDIF function to calculate the difference between two dates. These functions form the foundation for our task.
Using the DATE Function to Input a Date
To start, open your WPS document and navigate to the cell where you want to input the date. Use the DATE function to enter the date. The syntax for the DATE function is DATE(year, month, day). For example, to input January 1, 2023, you would use =DATE(2023, 1, 1).
Calculating the Number of Days with DATEDIF
Once you have the date inputted, you can use the DATEDIF function to calculate the number of days between two dates. The syntax for DATEDIF is DATEDIF(start_date, end_date, d). Replace start_date with the cell reference of the starting date and end_date with the cell reference of the ending date. The d at the end specifies that you want the difference in days.
Example of Calculating Days Between Two Dates
Suppose you want to calculate the number of days between January 1, 2023, and January 10, 2023. In a new cell, enter the following formula: =DATEDIF(A1, A2, d). Assuming A1 contains the start date and A2 contains the end date, this formula will return 9, as there are 9 days between the two dates.
Handling Different Date Formats in WPS
WPS supports various date formats, which can affect the way dates are inputted and calculated. It's important to ensure that your date format is consistent throughout your document. You can change the date format by selecting the cell with the date, clicking on the Format Cells option, and choosing the desired date format.
Automating Date Calculations with Formulas
To automate the process of calculating days, you can create a formula that automatically updates when the start or end date changes. For example, if you have a column with a list of dates, you can use an array formula to calculate the number of days between each date in the list and the current date. This can be done using the DATEDIF function in combination with the INDEX and MATCH functions.
Integrating Date Calculations into Workflow
Automatically calculating the number of days in WPS can be integrated into various workflows. For instance, if you are managing a project with deadlines, you can use this feature to track the number of days remaining until each deadline. This can help you stay organized and ensure that tasks are completed on time.
Conclusion
Automatically calculating the number of days in WPS is a valuable skill that can save you time and reduce errors in your work. By understanding the basic date functions and utilizing them effectively, you can streamline your workflow and improve productivity. Whether you are managing a project, tracking deadlines, or simply organizing your schedule, the ability to calculate days in WPS is a powerful tool at your disposal.











