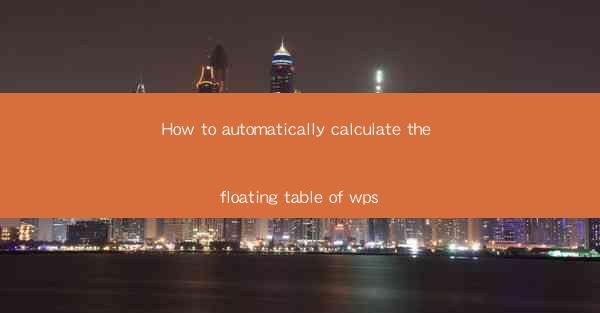
How to Automatically Calculate the Floating Table of WPS: A Comprehensive Guide
In today's digital age, the use of office software like WPS has become an integral part of our professional and personal lives. One of the most common tasks in document creation is the insertion and management of tables. However, manually adjusting the floating table positions can be time-consuming and error-prone. This article aims to provide a comprehensive guide on how to automatically calculate the floating table of WPS, thereby enhancing productivity and reducing the likelihood of mistakes.
Understanding the Basics of Floating Tables in WPS
What is a Floating Table?
A floating table in WPS is a table that is not fixed in place and can move around within the document. This feature is particularly useful when you need to position the table next to text or images, rather than at the top or bottom of the page.
Why is Automatic Calculation Important?
Automatic calculation of floating tables in WPS can save users significant time and effort. It ensures that the table remains in the desired position relative to the text and other elements, even when the document is formatted or resized.
Step-by-Step Guide to Automatically Calculate Floating Tables in WPS
1. Inserting a Floating Table
To insert a floating table, follow these steps:
1. Open your WPS document.
2. Click on the Insert tab.
3. Select Table and choose the desired table style.
4. Click on the location where you want the table to float.
2. Setting the Floating Table Properties
After inserting the table, you can set its properties to ensure it floats correctly:
1. Right-click on the table and select Table Properties.\
2. In the Table tab, check the Floating option.
3. Adjust the Floating Position to your preference (e.g., Top, Bottom, Left, or Right).
4. Set the Distance to the desired amount of space between the table and the text or other elements.
3. Using the AutoFit Feature
The AutoFit feature in WPS can automatically adjust the table size to fit the content:
1. Select the table.
2. Click on the Table Tools tab.
3. Choose AutoFit and select the appropriate option (e.g., Fit to Window, Fit to Page, or Fit to Contents).
4. Locking the Table Position
To prevent the table from moving unintentionally, you can lock its position:
1. Right-click on the table and select Table Properties.\
2. In the Table tab, check the Lock option.
3. Choose the desired locking options (e.g., Lock Position, Lock Width, or Lock Height).
Advanced Techniques for Floating Tables
1. Aligning Floating Tables with Text
To align a floating table with text, use the following steps:
1. Select the table.
2. Click on the Table Tools tab.
3. Choose Table Properties.\
4. In the Table tab, click on the Text Wrapping button.
5. Select Tight or Square wrapping to align the table with the text.
2. Creating a Table of Contents for Floating Tables
If you have multiple floating tables in your document, you can create a table of contents to easily navigate to them:
1. Click on the References tab.
2. Select Table of Contents.\
3. Choose the desired table of contents style.
3. Using Conditional Formatting for Floating Tables
Conditional formatting can be used to highlight specific cells or rows in a floating table based on certain criteria:
1. Select the table.
2. Click on the Table Tools tab.
3. Choose Conditional Formatting.\
4. Select the desired condition and formatting style.
Conclusion
In conclusion, automatically calculating the floating table of WPS can greatly enhance the efficiency and accuracy of your document creation process. By following the steps outlined in this guide, you can easily insert, manage, and customize floating tables to suit your needs. Whether you are a student, professional, or hobbyist, mastering the art of floating tables in WPS will undoubtedly save you time and effort in the long run.
As technology continues to evolve, it is essential to stay updated with the latest features and techniques in office software. Future research could focus on further enhancing the automatic calculation capabilities of floating tables in WPS, such as integrating with other applications or incorporating advanced algorithms for optimal positioning. By doing so, WPS can continue to be a leading choice for users worldwide.











