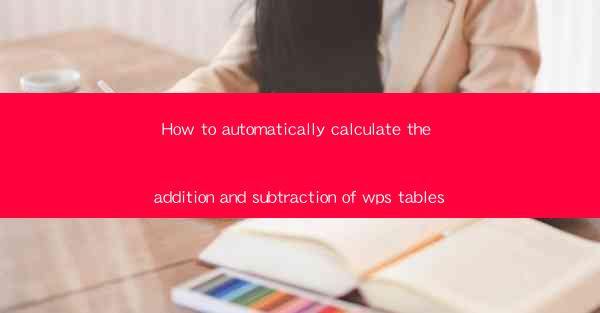
How to Automatically Calculate the Addition and Subtraction of WPS Tables
In today's fast-paced world, efficiency and accuracy are crucial in various fields, especially in data analysis and management. WPS Tables, a popular spreadsheet software, offers a range of features that can help users streamline their work. One such feature is the ability to automatically calculate the addition and subtraction of data in tables. This article will delve into the various aspects of this functionality, providing you with a comprehensive guide on how to make the most of it.
Understanding the Basics of WPS Tables
Before diving into the details of automatic calculations, it's essential to have a basic understanding of WPS Tables. WPS Tables is a spreadsheet software that allows users to create, edit, and manage tables efficiently. It offers a user-friendly interface and a wide range of functions that can help users perform complex calculations and data analysis.
Creating a Table
To get started, open WPS Tables and create a new table. You can do this by clicking on the Insert tab and selecting Table. Choose the desired number of rows and columns, and your table will be created.
Entering Data
Once your table is created, you can start entering data. Simply click on a cell and type in the desired value. You can also copy and paste data from other sources, such as Excel or CSV files.
Formatting Cells
Formatting cells is an essential step in creating a well-organized table. You can change the font, size, color, and alignment of text, as well as the background color of cells. This will make your table more visually appealing and easier to read.
Automatic Calculations in WPS Tables
Now that you have a basic understanding of WPS Tables, let's explore the automatic calculation feature. This feature allows you to perform addition and subtraction on selected cells or entire columns/rows.
Using Formulas
WPS Tables uses formulas to perform calculations. Formulas are expressions that combine values, cell references, and functions to produce a result. To use a formula, select the cell where you want the result to appear, and type the formula in the formula bar.
Adding and Subtracting
To perform addition and subtraction, you can use the + and - operators in your formulas. For example, to add the values in cells A1 and B1, you would enter the formula =A1+B1 in the cell where you want the result to appear.
Calculating Columns and Rows
You can also calculate entire columns or rows by selecting the range of cells and entering the formula. For example, to add the values in column A, you would enter the formula =SUM(A:A) in the cell where you want the result to appear.
Advanced Calculations
WPS Tables offers a wide range of functions that can help you perform more complex calculations. Here are some of the key functions you can use for addition and subtraction:
SUM
The SUM function is used to add up a range of values. For example, to add the values in cells A1 to A10, you would enter the formula =SUM(A1:A10) in the cell where you want the result to appear.
MIN
The MIN function returns the smallest value in a range. For example, to find the smallest value in cells A1 to A10, you would enter the formula =MIN(A1:A10) in the cell where you want the result to appear.
MAX
The MAX function returns the largest value in a range. For example, to find the largest value in cells A1 to A10, you would enter the formula =MAX(A1:A10) in the cell where you want the result to appear.
Formatting Results
Once you have performed the calculations, you may want to format the results to make them more readable. Here are some formatting options you can use:
Number Formatting
You can format the numbers in your table by selecting the cells and choosing the desired format from the Number tab. This allows you to display numbers with decimals, percentages, or currency symbols.
Text Formatting
You can format the text in your table by selecting the cells and choosing the desired format from the Font tab. This allows you to change the font, size, color, and alignment of text.
Conditional Formatting
Conditional formatting allows you to format cells based on specific conditions. For example, you can format cells that contain values above a certain threshold or below a certain threshold.
Common Challenges and Solutions
While using automatic calculations in WPS Tables, you may encounter some challenges. Here are some common challenges and their solutions:
Incorrect Formulas
One of the most common challenges is entering incorrect formulas. To avoid this, always double-check your formulas before pressing Enter. You can also use the formula assistant to help you enter the correct formula.
Cell References
Another challenge is using incorrect cell references. Ensure that you are referencing the correct cells in your formulas. You can also use the Insert Function button to help you select the correct function and cell references.
Large Data Sets
Working with large data sets can sometimes slow down the calculation process. To improve performance, consider breaking your data into smaller tables or using the Array Formulas feature.
Conclusion
In conclusion, WPS Tables offers a powerful and efficient way to perform addition and subtraction on your data. By understanding the basics of WPS Tables, using formulas and functions, and formatting your results, you can streamline your data analysis and management tasks. Whether you are a student, professional, or business owner, mastering the automatic calculation feature in WPS Tables can save you time and improve your productivity.











