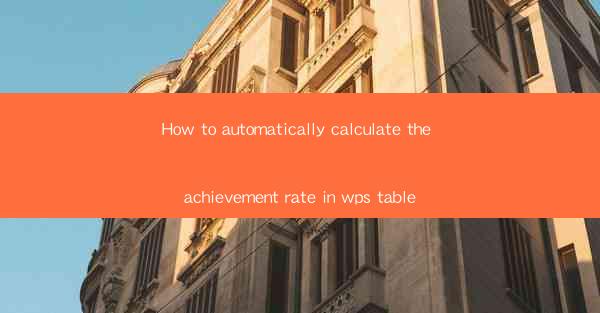
How to Automatically Calculate the Achievement Rate in WPS Table: A Comprehensive Guide
Are you tired of manually calculating achievement rates in your WPS Table? Do you want to streamline your data analysis process and save time? Look no further! In this article, we will guide you through the process of automatically calculating the achievement rate in WPS Table. Say goodbye to tedious calculations and hello to efficiency!
Table of Contents
1. Introduction to WPS Table
2. Understanding the Achievement Rate
3. Setting Up Your Data in WPS Table
4. Creating a Formula to Calculate the Achievement Rate
5. Applying the Formula to Your Data
6. Tips and Tricks for Advanced Calculations
7. Conclusion
Introduction to WPS Table
WPS Table is a powerful spreadsheet software that offers a wide range of features to help you manage and analyze your data efficiently. Whether you are a student, professional, or business owner, WPS Table can help you organize your data and perform calculations with ease. In this article, we will focus on how to automatically calculate the achievement rate in WPS Table.
Understanding the Achievement Rate
The achievement rate is a measure of how well an individual or team has performed in a particular task or project. It is usually calculated by dividing the actual achievement by the expected or target achievement and multiplying the result by 100. For example, if a student scored 80 out of 100 in an exam, their achievement rate would be 80%.
Setting Up Your Data in WPS Table
Before you can calculate the achievement rate, you need to set up your data in WPS Table. Here's how to do it:
1. Open WPS Table and create a new spreadsheet.
2. Enter your data in the appropriate columns. For example, you can have columns for the target achievement, actual achievement, and achievement rate.
3. Make sure your data is organized and easy to read.
Creating a Formula to Calculate the Achievement Rate
Now that your data is set up, it's time to create a formula to calculate the achievement rate. Here's how to do it:
1. Select the cell where you want to display the achievement rate.
2. Type the following formula: = (B2 / A2) 100, where B2 is the actual achievement and A2 is the target achievement.
3. Press Enter, and the achievement rate will be automatically calculated.
Applying the Formula to Your Data
To apply the formula to your entire data set, follow these steps:
1. Select the cell where you entered the formula.
2. Click on the lower-right corner of the cell and drag it down to apply the formula to the rest of the data.
3. The achievement rate will be automatically calculated for each row.
Tips and Tricks for Advanced Calculations
If you want to take your calculations to the next level, here are some tips and tricks:
1. Use cell references to make your formulas dynamic. For example, if your target achievement changes, the formula will automatically update the achievement rate.
2. Utilize functions like IF and VLOOKUP to perform more complex calculations.
3. Create charts and graphs to visualize your data and make it easier to understand.
Conclusion
Calculating the achievement rate in WPS Table is a straightforward process that can save you time and effort. By following the steps outlined in this article, you can easily set up your data, create a formula, and apply it to your entire dataset. Say goodbye to manual calculations and embrace the efficiency of WPS Table!











