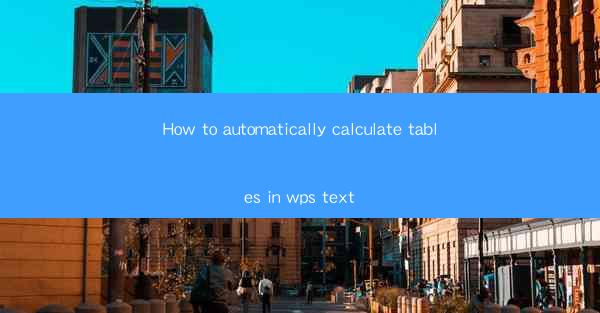
Introduction to WPS Text and its Features
WPS Text is a versatile word processor that offers a wide range of features to users. One of its standout features is the ability to automatically calculate tables. This functionality is particularly useful for users who need to perform calculations on data within their documents, such as financial reports, statistical analyses, or project management schedules. In this article, we will guide you through the process of automatically calculating tables in WPS Text.
Understanding the Automatic Calculation Feature
The automatic calculation feature in WPS Text allows users to perform mathematical operations on data within a table. This can include addition, subtraction, multiplication, division, and more complex formulas. The calculations are dynamic, meaning that if the data in the table changes, the results will automatically update without the need for manual recalculations.
Creating a Table in WPS Text
To begin using the automatic calculation feature, you first need to create a table in WPS Text. You can do this by clicking on the Insert tab in the ribbon and selecting Table. Choose the number of rows and columns you need, and the table will be inserted into your document.
Entering Data into the Table
Once you have created your table, you can start entering your data. Make sure to enter the data in the appropriate cells, keeping in mind that the calculations will be based on the data in these cells. For example, if you are calculating a total sum, you would enter the individual numbers in separate cells.
Adding a Formula to the Table
To perform calculations, you need to add a formula to the table. Click on the cell where you want the result to appear, and then go to the Home tab in the ribbon. In the Editing group, click on the Insert Formula button. This will open the Formula dialog box.
Choosing the Correct Formula
In the Formula dialog box, you will see a list of predefined formulas. Choose the one that best fits your calculation needs. For example, if you want to add up a column of numbers, you would select the SUM function. If you need to calculate the average, you would choose the AVERAGE function.
Entering the Formula Arguments
After selecting the formula, you will need to enter the arguments. These are the cells or ranges of cells that the formula will use for its calculations. For example, if you are using the SUM function, you would enter the range of cells you want to add up. You can enter the range by clicking on the cells or by typing the range address manually.
Applying the Formula to the Table
Once you have entered the formula and its arguments, click OK to apply it to the cell. The result of the calculation will now appear in the cell. If you have entered the formula in the correct cell, the calculation will be dynamic, and any changes to the data in the table will automatically update the result.
Customizing the Table for Better Calculations
To ensure accurate and efficient calculations, you may want to customize your table. This can include setting up headers, adjusting column widths, and formatting the cells. For example, you might want to format the cells that contain calculations to display numbers with two decimal places. You can do this by selecting the cells, right-clicking, and choosing Format Cells.\
Conclusion
Automatically calculating tables in WPS Text is a straightforward process that can save you time and reduce errors in your documents. By following the steps outlined in this article, you can easily perform calculations on your data and present the results in a clear and organized manner. Whether you are working on a financial report, a statistical analysis, or a project management schedule, the automatic calculation feature in WPS Text is a valuable tool to have in your arsenal.











