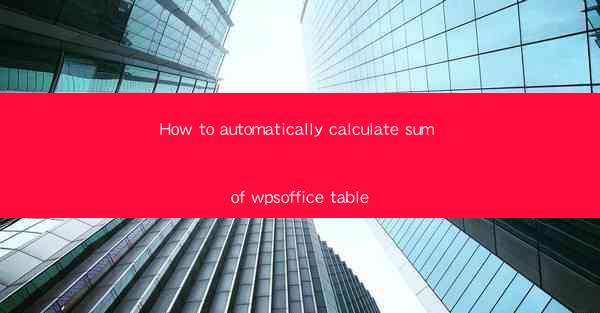
Title: Revolutionize Your Data Management: How to Automatically Calculate Sum of wpsoffice Table
Introduction:
Are you tired of manually calculating sums in your wpsoffice table? Do you want to streamline your data management process and save time? Look no further! In this article, we will explore how you can automatically calculate the sum of your wpsoffice table, revolutionizing your data management experience. Say goodbye to tedious calculations and hello to efficiency and accuracy!
Understanding wpsoffice Table
Before diving into the automation process, it's essential to have a clear understanding of what a wpsoffice table is. A wpsoffice table is a spreadsheet-like structure that allows you to organize and manipulate data efficiently. It consists of rows and columns, where each cell contains a value or formula. By leveraging the power of wpsoffice, you can perform various calculations, including summing up values in a specific column or row.
Why Automate Sum Calculation?
Manual calculations can be time-consuming and prone to errors. By automating the sum calculation process, you can save valuable time and reduce the risk of mistakes. Here are a few reasons why automating the sum calculation in your wpsoffice table is beneficial:
1. Efficiency: Automating the sum calculation allows you to perform the task in a fraction of the time it would take manually. This efficiency can be particularly valuable when dealing with large datasets.
2. Accuracy: Manual calculations are susceptible to errors, such as arithmetic mistakes or overlooking important data. Automation ensures accuracy by eliminating human error.
3. Consistency: By automating the sum calculation, you can maintain consistency across your data. This consistency is crucial for making informed decisions and generating reliable reports.
Step-by-Step Guide to Automating Sum Calculation
Now that you understand the benefits of automating the sum calculation, let's dive into the step-by-step process. Follow these instructions to automate the sum calculation in your wpsoffice table:
1. Open Your wpsoffice Table: Launch wpsoffice and open the table containing the data you want to sum.
2. Select the Column/Row: Identify the column or row where you want to calculate the sum. Click on the cell at the bottom of the column or the rightmost cell of the row to select the entire column or row, respectively.
3. Insert a Formula: With the column or row selected, go to the formula bar and type the formula to calculate the sum. For example, if you want to sum a column, use the formula `=SUM(column_name)`.
4. Adjust the Formula: If you want to sum a specific range within the column or row, adjust the formula accordingly. For instance, `=SUM(column_name!A1:A10)` will sum values from cell A1 to A10 in the specified column.
5. Press Enter: Once you have entered the formula, press Enter. The sum will be automatically calculated and displayed in the selected cell.
6. Save Your Work: Don't forget to save your wpsoffice table to ensure that your changes are preserved.
Advanced Techniques for Sum Calculation
While the basic formula for sum calculation is straightforward, wpsoffice offers various advanced techniques to enhance your calculations. Here are a few examples:
1. Conditional Sum: Use the `SUMIF` function to calculate the sum of values that meet specific criteria. For instance, `=SUMIF(column_name, criteria, sum_range)` will sum values in the specified range that meet the given criteria.
2. Sum by Category: Utilize the `SUBTOTAL` function to calculate subtotals for different categories within your data. This function is particularly useful when dealing with large datasets.
3. Sum Across Multiple Sheets: If your data is spread across multiple sheets, you can use the `SUM` function with the sheet reference to calculate the sum of values across all sheets. For example, `=SUM(Sheet1!column_name, Sheet2!column_name)` will sum values from both sheets.
Conclusion
Automating the sum calculation in your wpsoffice table can significantly enhance your data management process. By following the steps outlined in this article, you can save time, reduce errors, and maintain consistency in your calculations. Embrace the power of automation and revolutionize your data management experience today!











