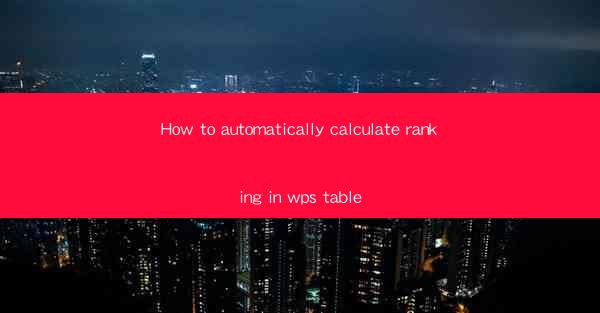
How to Automatically Calculate Ranking in WPS Table: A Comprehensive Guide
In today's digital age, the ability to efficiently manage and analyze data is crucial for both personal and professional endeavors. WPS Table, a powerful spreadsheet software, offers a variety of features that can streamline data processing tasks. One such feature is the automatic calculation of rankings within a table. This article aims to provide a comprehensive guide on how to automatically calculate ranking in WPS Table, catering to both beginners and advanced users. By the end of this article, readers will have a thorough understanding of the process and its applications.
Understanding the Basics of Ranking in WPS Table
What is Ranking?
Ranking is a method of ordering data based on a specific criterion, such as numerical values, alphabetical order, or a combination of both. In WPS Table, ranking can be used to determine the top performers, identify the lowest scores, or simply organize data in a logical sequence.
Why Use Automatic Ranking in WPS Table?
Automatic ranking in WPS Table saves time and effort, especially when dealing with large datasets. It eliminates the need for manual sorting and provides a clear, visual representation of the data. This feature is particularly useful in educational, business, and research settings.
Step-by-Step Guide to Calculating Ranking in WPS Table
1. Select the Data Range
To begin, select the data range that you want to rank. This can be done by clicking and dragging the cursor over the cells containing the data.
2. Insert a New Column
Create a new column adjacent to the data range where the rankings will be displayed. This can be done by right-clicking on the column header and selecting Insert.\
3. Enter the Ranking Formula
In the new column, enter the ranking formula. For example, if you want to rank the data in ascending order, you can use the following formula: `=RANK(A2,$A$2:$A$12,0)`. Adjust the range and criteria as needed.
4. Apply the Formula to the Entire Column
Once the formula is entered, double-click the lower-right corner of the cell containing the formula. This will automatically apply the formula to the entire column.
5. Adjust the Ranking Order
If you want to change the ranking order, such as from highest to lowest, you can modify the formula by adding the `1` or `-1` argument. For example, `=RANK(A2,$A$2:$A$12,1)` will rank the data in descending order.
6. Format the Ranking Column
To make the rankings more readable, you can format the ranking column. This can be done by selecting the column, right-clicking, and choosing Format Cells. From there, you can apply various formatting options, such as font color, bold, or background color.
Advanced Ranking Techniques in WPS Table
1. Custom Sorting
WPS Table allows you to customize the sorting criteria for ranking. For example, you can rank data based on multiple criteria, such as numerical values and alphabetical order. To do this, use the `SORT` function in combination with the `RANK` function.
2. Dynamic Ranking
Dynamic ranking is useful when the data in your table changes frequently. By using relative references in the ranking formula, you can ensure that the rankings are always up-to-date.
3. Conditional Formatting
Combine ranking with conditional formatting to highlight specific rankings. For instance, you can use conditional formatting to automatically change the background color of the highest-ranked item in your table.
4. Data Validation
To prevent errors in your ranking calculations, use data validation to ensure that only valid data is entered into the table. This can be done by selecting the data range, right-clicking, and choosing Data Validation.\
5. Sharing and Collaboration
WPS Table allows you to share and collaborate on ranking tables with others. By using cloud storage and real-time collaboration features, you can work together on ranking data from anywhere in the world.
Conclusion
In conclusion, automatically calculating ranking in WPS Table is a valuable feature that can simplify data management and analysis. By following the steps outlined in this article, users can efficiently rank their data and gain valuable insights. As the demand for data-driven decision-making continues to grow, mastering the art of ranking in WPS Table will undoubtedly be a valuable skill to possess.











