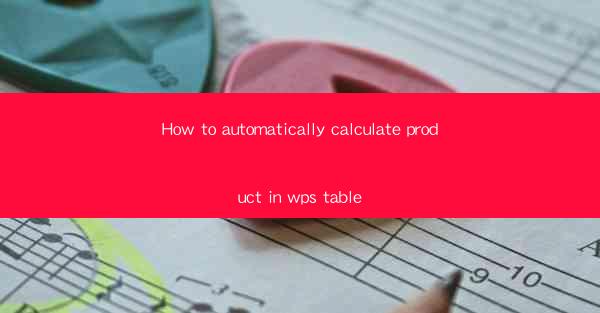
This article provides a comprehensive guide on how to automatically calculate the product in WPS Table, a popular spreadsheet software. It covers various aspects of the process, including the use of formulas, functions, and shortcuts to streamline calculations. The article aims to help users efficiently perform product calculations in WPS Table, enhancing their productivity and accuracy in data analysis.
---
Introduction to WPS Table
WPS Table is a versatile spreadsheet software that offers a wide range of functionalities for data management and analysis. It is a popular alternative to Microsoft Excel and is widely used in both personal and professional settings. One of the key features of WPS Table is its ability to perform automatic calculations, which can significantly save time and reduce errors in data analysis.
Understanding the Product Function
The product function in WPS Table is a mathematical function that calculates the product of two or more numbers. It is represented by the asterisk () symbol in the formula bar. To use the product function, you need to select the cell where you want the result to be displayed and then enter the formula manually or use the function dialog box.
Manual Entry of the Product Formula
To manually enter the product formula in WPS Table, follow these steps:
1. Select the cell where you want the product result to appear.
2. Type the equal sign (=) in the formula bar to start the formula.
3. Enter the product function, which is represented by the asterisk ().
4. Select the first number or cell containing the first number you want to multiply.
5. Press the asterisk () symbol to indicate the multiplication operation.
6. Select the second number or cell containing the second number you want to multiply.
7. Press Enter to calculate the product.
Using the Function Dialog Box
If you prefer a more visual approach, you can use the function dialog box to enter the product formula. Here's how:
1. Select the cell where you want the product result to appear.
2. Click on the Insert Function button in the formula bar.
3. In the Function Category list, select Math & Trig and then choose Product from the Function Name list.
4. Click OK to open the function dialog box.
5. Enter the numbers or cell references you want to multiply in the Number1 and Number2 fields.
6. Click OK to calculate the product and display the result in the selected cell.
Applying the Product Function to Multiple Cells
The product function can be applied to multiple cells simultaneously to calculate the product of a range of numbers. Here's how:
1. Select the range of cells where you want the product results to be displayed.
2. Enter the product formula in the first cell of the selected range.
3. Drag the fill handle (a small square at the bottom-right corner of the cell) to the other cells in the range.
4. The product formula will automatically adjust to calculate the product for each cell in the range.
Combining Product Function with Other Functions
The product function can be combined with other functions in WPS Table to perform more complex calculations. For example, you can use the SUM function to calculate the total product of a range of numbers. Here's an example:
1. Select the cell where you want the total product result to appear.
2. Enter the SUM function in the formula bar.
3. In the function dialog box, select the range of cells containing the product results.
4. Click OK to calculate the total product.
Conclusion
In conclusion, the ability to automatically calculate the product in WPS Table is a valuable feature that can enhance your data analysis capabilities. By understanding how to use the product function, both manually and through the function dialog box, you can efficiently perform calculations and streamline your workflow. Additionally, combining the product function with other functions allows for even more advanced calculations, making WPS Table a powerful tool for data management and analysis.











