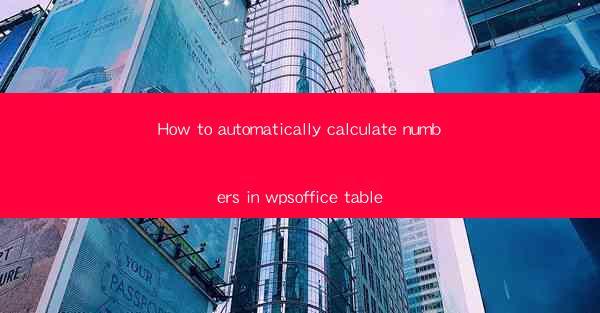
Introduction to WPS Office and its Spreadsheet Functionality
WPS Office is a popular office suite that offers a range of applications, including a powerful spreadsheet tool known as WPS Spreadsheet. This application is a great alternative to Microsoft Excel and provides users with a variety of features to manage and analyze data. One of the most useful features is the ability to automatically calculate numbers within tables. This can save users a significant amount of time and reduce the likelihood of errors.
Understanding the WPS Spreadsheet Interface
Before diving into the automatic calculation feature, it's important to familiarize yourself with the WPS Spreadsheet interface. The application is designed to be user-friendly, with a ribbon menu that provides easy access to various functions. The spreadsheet itself is made up of rows and columns, where each cell can contain data or formulas. To navigate the spreadsheet, you can use the arrow keys or click on the desired cell.
Activating the AutoCalculate Feature
To automatically calculate numbers in a WPS Spreadsheet table, you first need to activate the AutoCalculate feature. This can be done by clicking on the Data tab in the ribbon menu. Look for the AutoCalculate button, which is typically represented by a small calculator icon. Once clicked, this feature will be enabled, and any changes made to the data will trigger automatic calculations.
Creating Formulas for Automatic Calculation
Once the AutoCalculate feature is activated, you can start creating formulas to perform calculations. Formulas in WPS Spreadsheet are similar to those in Excel and are entered into cells using the equal sign (=). For example, to add the values in cells A1, A2, and A3, you would enter the formula =A1+A2+A3 into a cell. This formula will automatically update if the values in A1, A2, or A3 change.
Common Calculations and Functions
WPS Spreadsheet offers a wide range of functions and formulas that can be used for automatic calculations. Some common examples include:
1. SUM: Adds up the values in a range of cells.
2. AVERAGE: Calculates the average value of a range of cells.
3. COUNT: Counts the number of cells in a range that contain numbers.
4. MAX: Finds the maximum value in a range of cells.
5. MIN: Finds the minimum value in a range of cells.
6. ROUND: Rounds numbers to a specified number of decimal places.
These functions can be combined to create more complex calculations, such as calculating the total sales tax on a list of items.
Using Named Ranges for Simplified Calculations
To make calculations even more efficient, you can use named ranges. Named ranges are a way to assign a name to a cell or range of cells, which can then be referenced in formulas. For example, if you have a range of sales data in cells A1 to A10, you can name this range SalesData. In a formula, you can then refer to this range as SalesData instead of entering the entire range reference. This not only makes formulas easier to read but also simplifies the process of updating calculations if the data range changes.
Customizing AutoCalculate Settings
While the default AutoCalculate settings in WPS Spreadsheet are generally sufficient for most users, you can customize these settings to better suit your needs. To do this, go to the File menu and select Options. In the Advanced tab, you will find options to control how and when AutoCalculate is triggered. For example, you can choose to have calculations performed only when you press Enter or when you move to a different cell.
By following these steps and utilizing the powerful features of WPS Spreadsheet, you can easily and efficiently calculate numbers in your tables. Whether you're performing simple arithmetic or complex data analysis, the automatic calculation feature can save you time and improve the accuracy of your work.











