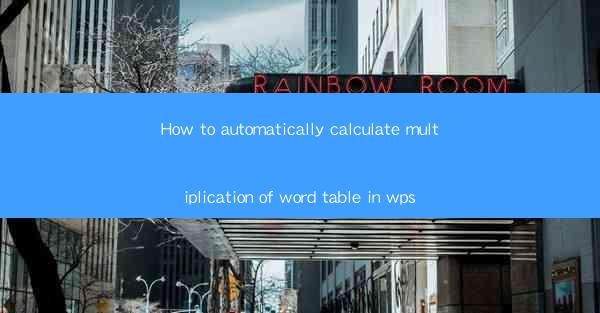
Introduction to WPS and Word Tables
WPS is a popular office suite that offers a range of functionalities similar to Microsoft Office. One of its features is the ability to create and manage tables within word documents. Word tables are useful for organizing data, and with WPS, you can easily create them. However, manually multiplying data within a word table can be time-consuming. In this article, we will guide you on how to automatically calculate multiplication of word tables in WPS.
Creating a Word Table in WPS
Before you can calculate the multiplication of data in a word table, you need to create one. To do this, follow these steps:
1. Open a new document in WPS.
2. Click on the Insert tab in the ribbon.
3. Select Table and choose the number of rows and columns you need.
4. Click OK to insert the table into your document.
Entering Data into the Table
Once you have your table, you can start entering data. You can type directly into the cells or copy and paste data from other sources. Ensure that the data you want to multiply is in two separate columns, with one column containing the numbers to be multiplied and the other containing the multipliers.
Activating the Formula Bar
To perform calculations in WPS, you need to activate the formula bar. Here's how:
1. Click on the View tab in the ribbon.
2. Check the Formula Bar option to display it.
Inserting the Multiplication Formula
With the formula bar visible, you can now insert the multiplication formula. Here's how to do it:
1. Click on the cell where you want the result of the multiplication to appear.
2. In the formula bar, type the multiplication formula. For example, if you have the numbers 2 and 3 in cells A1 and B1, respectively, you would type `=A1B1`.
3. Press Enter to apply the formula.
Applying the Formula to Other Cells
If you have multiple cells that require the same multiplication calculation, you can apply the formula to them quickly:
1. Click on the cell with the formula.
2. Drag the fill handle (a small square at the bottom-right corner of the cell) to the other cells where you want to apply the formula.
Adjusting the Formula for Dynamic Calculations
If your table contains dynamic data, you may want to adjust the formula to ensure it recalculates automatically when the data changes. To do this:
1. Click on the cell with the formula.
2. Modify the formula to reference the cells containing the dynamic data. For example, if you have a new number in cell A2, you would change the formula to `=A1B2`.
Formatting the Results
After applying the multiplication formula, you may want to format the results for better readability. Here's how:
1. Select the cell(s) with the multiplication results.
2. Click on the Home tab in the ribbon.
3. Use the formatting options such as bold, italics, or cell borders to enhance the appearance of the results.
Conclusion
Calculating multiplication in a word table in WPS is a straightforward process once you know how. By following the steps outlined in this article, you can easily insert and apply multiplication formulas to your tables, making data analysis more efficient. Whether you're working with static or dynamic data, WPS provides the tools to perform calculations and keep your tables organized and informative.











