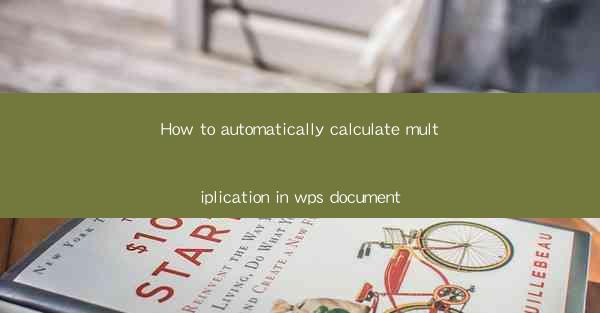
How to Automatically Calculate Multiplication in WPS Document
Calculating multiplication in a WPS document can be a time-consuming task, especially when dealing with large numbers or complex equations. However, with the help of WPS's built-in features, you can automate the process and save yourself a significant amount of time and effort. In this article, we will explore various aspects of automatically calculating multiplication in a WPS document, including its benefits, the steps to follow, and the different methods available.
Benefits of Automating Multiplication in WPS Document
1. Time Efficiency: Automating multiplication in a WPS document can save you a considerable amount of time, especially when dealing with large datasets or complex calculations. Instead of manually entering and multiplying numbers, the software can do it for you, allowing you to focus on other important tasks.
2. Accuracy: Manual calculations are prone to errors, especially when dealing with large numbers or complex equations. By automating the process, you can ensure that your calculations are accurate and error-free.
3. Consistency: When you automate multiplication in a WPS document, you can maintain consistency across your calculations. This is particularly useful when working with multiple formulas or equations that require the same calculations.
4. Ease of Use: WPS provides a user-friendly interface that makes it easy to automate multiplication. Even if you are not an expert in programming or mathematics, you can still take advantage of these features to simplify your work.
5. Integration with Other Features: Automating multiplication in a WPS document can be integrated with other features, such as charts, graphs, and tables, to provide a comprehensive analysis of your data.
Steps to Automatically Calculate Multiplication in WPS Document
1. Open Your WPS Document: Start by opening the WPS document in which you want to perform the multiplication.
2. Select the Cell or Range: Click on the cell or range where you want to display the result of the multiplication.
3. Enter the Formula: Type the multiplication formula in the formula bar. For example, if you want to multiply cell A1 and B1, you would enter `=A1B1`.
4. Press Enter: After entering the formula, press the Enter key to calculate the result.
5. Adjust the Formula: If you need to adjust the formula, simply click on the cell containing the formula and modify it as needed.
6. Copy the Formula: If you need to apply the same formula to other cells, you can copy and paste the formula to those cells.
Methods to Automate Multiplication in WPS Document
1. Using the Formula Bar: The formula bar is the most common method to automate multiplication in a WPS document. As mentioned earlier, you can simply enter the multiplication formula in the formula bar and press Enter to calculate the result.
2. Using the AutoSum Feature: WPS provides an AutoSum feature that can automatically calculate the sum of a range of cells. While this feature is primarily used for addition, you can also use it to calculate multiplication by entering the appropriate formula.
3. Using the Data Analysis ToolPak: The Data Analysis ToolPak is a powerful add-in that provides various statistical and analytical tools. It includes a function called Trend Analysis that can be used to automate multiplication.
4. Using VBA (Visual Basic for Applications): If you are familiar with programming, you can use VBA to automate multiplication in a WPS document. VBA allows you to create custom functions and scripts that can perform complex calculations.
5. Using the Equation Editor: The Equation Editor in WPS allows you to create and insert mathematical equations into your document. You can use the Equation Editor to create a multiplication equation and then automate its calculation.
Best Practices for Automating Multiplication in WPS Document
1. Understand the Formula: Before automating multiplication in a WPS document, make sure you understand the formula you are using. This will help you avoid errors and ensure that your calculations are accurate.
2. Use Descriptive Names for Cells: When working with large datasets, use descriptive names for cells to make it easier to understand and manage your formulas.
3. Validate Your Results: Always validate your results by comparing them with manual calculations or other sources. This will help you identify and correct any errors in your calculations.
4. Keep Your Formulas Organized: Organize your formulas in a logical and structured manner. This will make it easier to maintain and update your calculations in the future.
5. Backup Your Work: Before making any changes to your WPS document, it is always a good idea to create a backup. This will help you recover your work in case of any unexpected issues.
Conclusion
Automating multiplication in a WPS document can significantly improve your productivity and accuracy. By following the steps and methods outlined in this article, you can easily automate the process and save yourself time and effort. Remember to always validate your results and keep your formulas organized to ensure the best possible outcome. With WPS's powerful features and tools, you can take your calculations to the next level and streamline your workflow.











