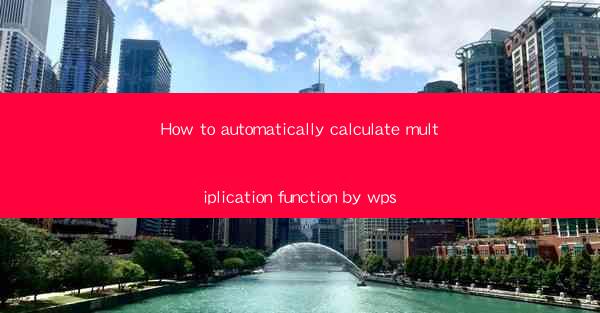
Introduction to Automatic Calculation in WPS
WPS is a versatile office suite that offers a wide range of functionalities, including the ability to perform calculations. One of the most common tasks in any office setting is multiplication, and WPS makes it easy to automatically calculate multiplication functions. This article will guide you through the process of setting up and using automatic multiplication in WPS.
Understanding the WPS Spreadsheet Interface
Before diving into the multiplication function, it's important to familiarize yourself with the WPS spreadsheet interface. WPS uses a grid system, where each cell is identified by a combination of a column letter and a row number. This grid is where you will input your data and perform calculations.
Entering Data for Multiplication
To perform a multiplication, you first need to enter the data into the spreadsheet. For example, if you want to multiply two numbers, you would enter the first number in one cell and the second number in another cell. Make sure that the cells are adjacent to each other, as this will make the calculation process more straightforward.
Using the AutoSum Feature
WPS includes an AutoSum feature that can automatically calculate sums, averages, and other mathematical functions. To use this feature for multiplication, you would select the cells that contain the numbers you want to multiply and then click on the AutoSum button. This button is typically represented by a sigma symbol (Σ) and is located in the Editing group on the ribbon.
Manual Multiplication Formula
If you prefer to manually input the multiplication formula, you can do so by using the multiplication operator (). For example, if your numbers are in cells A1 and B1, you would enter the formula =A1B1 in a cell where you want the result to appear. Press Enter, and WPS will calculate the product of the two numbers.
Using Cell References for Dynamic Multiplication
In many cases, you may want to perform multiplication on a range of cells or dynamically update the result based on changes in the data. To achieve this, you can use cell references. For instance, if you have a range of numbers in cells A1 to A5, and you want to multiply each number by 2, you would enter the formula =A12 in cell B1, then drag the fill handle (a small square at the bottom-right corner of the cell) down to fill the formula in cells B2 to B5.
Applying Functions to Multiple Cells
If you have a large dataset and want to apply the multiplication function to multiple cells at once, you can use the Fill Handle again. After entering the multiplication formula in the first cell where you want the result, simply click and drag the fill handle across the range of cells where you want the same formula applied. This is a time-saving feature that can help you perform calculations on large datasets quickly.
Customizing Calculation Settings
WPS allows you to customize the calculation settings to suit your needs. You can access these settings by going to the File menu, selecting Options, and then choosing the Advanced tab. Here, you can set the calculation method, such as automatic or manual, and specify other options like iterative calculation and precision.
Conclusion
Automatic calculation of multiplication functions in WPS is a straightforward process that can save you time and effort, especially when working with large datasets. By understanding the interface, using the AutoSum feature, and applying formulas with cell references, you can efficiently perform multiplication tasks in WPS. Whether you're a student, a professional, or just someone looking to improve their productivity, mastering these techniques can make your work with WPS spreadsheets more effective.











