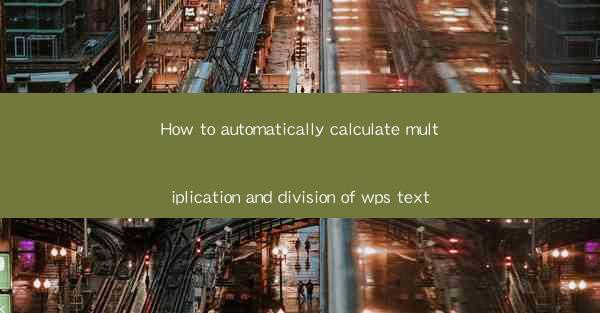
Introduction to Automatic Calculation in WPS Text
Automatic calculation in WPS Text is a feature that allows users to perform mathematical operations directly within their text documents. This can be particularly useful for creating formulas, budgets, or any document that requires numerical computations. By automating these calculations, users can save time and reduce the likelihood of errors.
Setting Up the Document for Automatic Calculation
To begin using automatic calculation in WPS Text, you first need to set up your document. Follow these steps:
1. Open a new or existing WPS Text document.
2. Place your cursor where you want to insert the formula.
3. Go to the Insert tab on the ribbon.
4. Click on Object and then select Formula from the dropdown menu.
Inserting a Formula
Once you have inserted a formula, you can start building your calculation. Here's how to do it:
1. After selecting Formula, a new window will open.
2. In this window, you can choose from various mathematical operators such as addition (+), subtraction (-), multiplication (), and division (/).
3. Enter the numbers and operators in the formula editor. For example, to calculate 12 multiplied by 3, you would type `12 3`.
Using Cell References
To make your calculations dynamic and interactive, you can use cell references. This allows you to update the formula by simply changing the values in the referenced cells. Here's how to use cell references:
1. In the formula editor, click on the cell reference button (usually represented by a small box with a letter and number).
2. Click on the cell in your document that contains the value you want to reference.
3. The cell reference will appear in the formula editor. For example, if you click on cell A1, it will display as `A1`.
Formatting the Formula
After inserting and formatting your formula, you may want to adjust its appearance to match the rest of your document. Here are some formatting options:
1. Select the formula by clicking on it.
2. Go to the Home tab on the ribbon.
3. Use the formatting options such as font, size, color, and alignment to match your document's style.
Updating the Formula
If you need to update your formula, you can do so without having to re-enter all the values. Here's how:
1. Click on the formula to select it.
2. Make the necessary changes to the formula or the referenced cells.
3. Press Enter to update the calculation.
Advanced Calculations and Functions
WPS Text supports a wide range of mathematical functions that can be used in your formulas. Here are some examples:
1. To calculate the sum of a range of cells, use the `SUM` function. For instance, `SUM(A1:A10)` will add the values in cells A1 through A10.
2. To find the average of a range, use the `AVERAGE` function. For example, `AVERAGE(A1:A10)` will calculate the average of the values in cells A1 through A10.
3. To calculate the square root of a number, use the `SQRT` function. For example, `SQRT(16)` will return 4.
By utilizing these functions, you can create complex calculations that are tailored to your specific needs.











