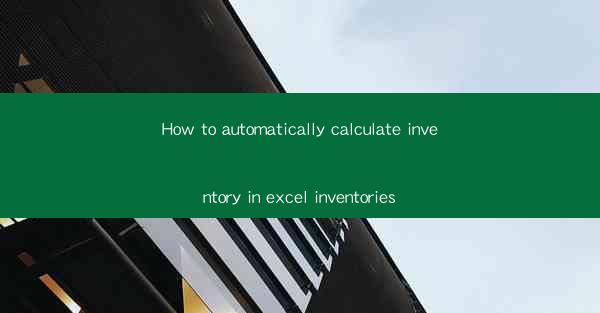
Introduction to Inventory Management in Excel
Inventory management is a crucial aspect of any business, ensuring that you have the right amount of stock to meet customer demand without overstocking. Excel, being a powerful spreadsheet tool, can be used to automate inventory calculations, making the process more efficient and accurate. In this article, we will guide you through the steps to automatically calculate inventory in Excel.
Setting Up Your Inventory Spreadsheet
The first step in automating your inventory calculations is to set up your Excel spreadsheet. Create a new workbook and organize your data into columns. Typically, you will need columns for Item ID, Description, Quantity on Hand, Reorder Level, and perhaps others like Cost per Unit or Sales Price. Ensure that your data is well-organized and that each column has a clear header.
Using Formulas to Calculate Inventory Levels
Excel offers a variety of formulas that can be used to calculate inventory levels. The most common formulas include SUM, VLOOKUP, and IF. For example, to calculate the total quantity on hand, you can use the SUM function to add up all the quantities in your inventory list. To find the reorder level, you can use the VLOOKUP function to search for a specific item and retrieve its reorder level from another table.
Implementing the Reorder Level Formula
To automatically calculate when to reorder items, you can implement a formula that checks if the quantity on hand is below the reorder level. For instance, you can use the following formula in a new column titled Reorder Needed?:
```excel
=IF(Quantity on Hand < Reorder Level, Yes, No)
```
This formula will return Yes if the quantity on hand is less than the reorder level, indicating that it's time to reorder the item.
Tracking Inventory Movements with Transactions
To maintain accurate inventory levels, it's important to track all inventory movements, such as purchases, sales, and returns. Create a separate sheet for transactions and record each movement with a date, item ID, quantity, and type of transaction (e.g., purchase, sale). Use formulas to update the inventory levels based on these transactions.
Automating Inventory Valuation
In addition to tracking quantities, it's also important to calculate the value of your inventory. This can be done by multiplying the quantity on hand by the cost per unit. You can create a new column for Total Value and use the following formula:
```excel
=Quantity on Hand Cost per Unit
```
This will automatically calculate the total value of each item in your inventory.
Creating Inventory Reports
Excel allows you to create comprehensive inventory reports that provide a snapshot of your inventory status. Use the data in your inventory sheet to generate reports such as the top-selling items, low stock items, and total inventory value. You can use Excel's charting tools to visualize this data and make it easier to understand.
Integrating with Other Systems
While Excel is a powerful tool for inventory management, it can be even more effective when integrated with other systems. For example, you can link your Excel inventory sheet to an e-commerce platform or a point-of-sale system to automatically update inventory levels as sales are made. This integration ensures that your inventory data is always up-to-date.
Conclusion
Automating inventory calculations in Excel can significantly improve the efficiency and accuracy of your inventory management process. By setting up a well-organized spreadsheet, using formulas to calculate inventory levels, and integrating with other systems, you can ensure that your inventory is always in check. Remember to regularly review and update your inventory data to maintain the integrity of your calculations.











