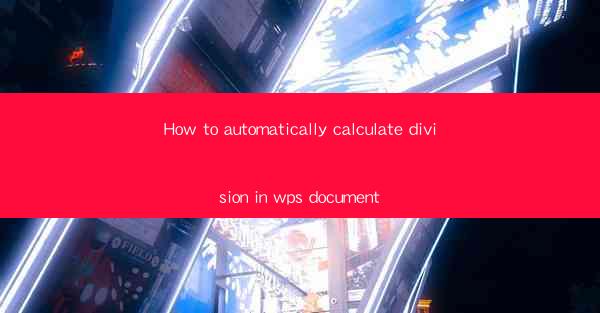
How to Automatically Calculate Division in WPS Document
In today's digital age, productivity tools have become an integral part of our daily lives. One such tool is WPS, a versatile office suite that offers a wide range of functionalities. One of the most useful features of WPS is its ability to automatically calculate division in documents. This article aims to provide a comprehensive guide on how to leverage this feature to enhance productivity and accuracy in your work.
Understanding the Basics of Division in WPS
Before diving into the details of automatic division in WPS, it is essential to understand the basics of division. Division is a mathematical operation that involves splitting a number into equal parts. In WPS, division can be performed on various types of data, such as numbers, text, and even images. By automating this process, users can save time and reduce the chances of errors.
Setting Up the Division Feature in WPS
To begin using the automatic division feature in WPS, follow these steps:
1. Open a new or existing document in WPS.
2. Go to the Insert tab and select Table.\
3. Choose the desired table size and click OK.\
4. Enter the data you want to divide.
5. Go to the Data tab and select Sort.\
Performing Automatic Division on Numbers
One of the most common uses of automatic division in WPS is on numbers. Here's how to perform this operation:
1. Select the range of cells containing the numbers you want to divide.
2. Go to the Data tab and click on Calculate.\
3. Choose Division from the dropdown menu.
4. Enter the divisor in the designated field.
5. Click OK to perform the division.
Dividing Text and Images
WPS also allows users to divide text and images using the automatic division feature. Here's how to do it:
Dividing Text
1. Select the text you want to divide.
2. Go to the Data tab and click on Text Tools.\
3. Choose Split Text from the dropdown menu.
4. Select the delimiter (e.g., comma, space) and click OK.\
Dividing Images
1. Select the images you want to divide.
2. Go to the Data tab and click on Image Tools.\
3. Choose Divide Images from the dropdown menu.
4. Select the desired number of images and click OK.\
Customizing the Division Process
WPS offers various customization options to tailor the division process to your needs. Here are some of the key features:
1. Custom Delimiters: You can define custom delimiters for dividing text and images.
2. Conditional Formatting: Apply conditional formatting to highlight specific cells or ranges based on division results.
3. Data Validation: Ensure the accuracy of your data by using data validation rules.
Benefits of Automatic Division in WPS
The automatic division feature in WPS offers several benefits, including:
1. Time-saving: Automating the division process saves time and reduces manual effort.
2. Accuracy: Minimizes errors that can occur during manual division.
3. Flexibility: Supports various types of data, including numbers, text, and images.
4. Customization: Allows users to tailor the division process to their specific requirements.
Conclusion
In conclusion, the automatic division feature in WPS is a valuable tool for enhancing productivity and accuracy in your work. By following the steps outlined in this article, you can easily perform division on various types of data and customize the process to suit your needs. Embrace this feature and unlock the full potential of WPS in your daily tasks.











