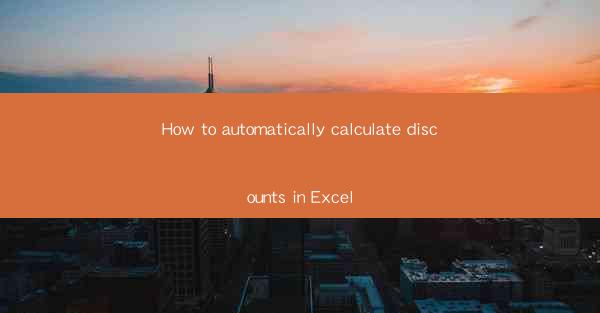
This article provides a comprehensive guide on how to automatically calculate discounts in Excel. It covers various methods and functions that can be used to automate the discount calculation process, making it easier and more efficient for users to manage pricing and sales data. The article delves into different aspects of Excel, including the use of formulas, functions, and conditional formatting, to achieve accurate and automated discount calculations. Whether you are a small business owner or a data analyst, this guide will help you streamline your discount calculations and save time in your Excel work.
---
Introduction to Automating Discounts in Excel
Automating discounts in Excel can significantly enhance the efficiency of your financial and sales processes. By using Excel's built-in functions and formulas, you can easily calculate discounts based on various criteria, such as percentage off, fixed amount off, or tiered pricing. This guide will walk you through the steps to set up and use these features, ensuring that your discount calculations are accurate and consistent.
Using Formulas for Basic Percentage Discounts
One of the simplest ways to calculate discounts in Excel is by using formulas. For percentage discounts, you can use the subtraction method or the multiplication method. The subtraction method involves subtracting the discount percentage from 100 to get the discount rate, and then multiplying it by the original price. Here's an example:
- Original Price: $100
- Discount Percentage: 10%
- Formula: =100 - (10/100) 100
- Result: $90
Alternatively, you can use the multiplication method by dividing 1 by (1 + discount percentage). This method is particularly useful when you need to calculate the discounted price directly.
- Original Price: $100
- Discount Percentage: 10%
- Formula: =100 / (1 + 10/100)
- Result: $90.9090909 (rounded to $90.91)
Applying Formulas to Multiple Rows
When dealing with a large dataset, applying formulas to multiple rows can be time-consuming. Excel's AutoSum feature can help automate this process. To use AutoSum, simply select the range of cells where you want to apply the discount, type the formula in the formula bar, and press Enter. Excel will automatically fill in the formula for the rest of the selected cells.
For example, if you have a list of prices and discount percentages in columns A and B, respectively, you can use the following formula in column C to calculate the discounted price:
- Formula: =A2(1-B2)
- Drag the formula down to apply it to the rest of the rows.
Utilizing Excel Functions for Advanced Discounts
Excel offers a variety of functions that can be used to calculate discounts in more complex scenarios. Functions like VLOOKUP, HLOOKUP, and INDEX/MATCH can help you find specific discount rates based on criteria such as product categories or customer types.
For instance, if you have a discount table with product categories and corresponding discount rates, you can use the VLOOKUP function to find the discount rate for a specific product and then apply it to the price.
- Formula: =VLOOKUP(A2, DiscountTable, 2, FALSE)
- This formula looks up the product category in column A of the discount table and returns the discount rate in column B.
Conditional Formatting for Visual Discounts
Conditional formatting is a powerful tool in Excel that allows you to visually represent discounts in your data. You can use conditional formatting to highlight cells with a discount, change the font color, or apply a background color to make them stand out.
To apply conditional formatting for discounts, follow these steps:
1. Select the range of cells where you want to apply the formatting.
2. Go to the Home tab and click on Conditional Formatting.
3. Choose a rule type, such as Use a formula to determine which cells to format.\
4. Enter the formula that identifies the discounted cells, such as =C2>C1.\
5. Select the formatting style you want to apply.
Integrating Discounts with Other Financial Calculations
When calculating discounts in Excel, it's often necessary to integrate them with other financial calculations, such as taxes, shipping costs, and final prices. Excel's functions like SUM, AVERAGE, and IF can help you perform these calculations efficiently.
For example, if you want to calculate the final price after applying a discount and adding tax, you can use the following formula:
- Formula: =C2(1-B2)(1+T2)
- In this formula, C2 is the discounted price, B2 is the discount percentage, and T2 is the tax rate.
---
Conclusion
Automatically calculating discounts in Excel can save you time and reduce errors in your financial and sales data. By using formulas, functions, and conditional formatting, you can streamline the discount calculation process and ensure accuracy. Whether you're managing a small business or working with large datasets, the methods outlined in this article will help you efficiently handle discount calculations in Excel.











