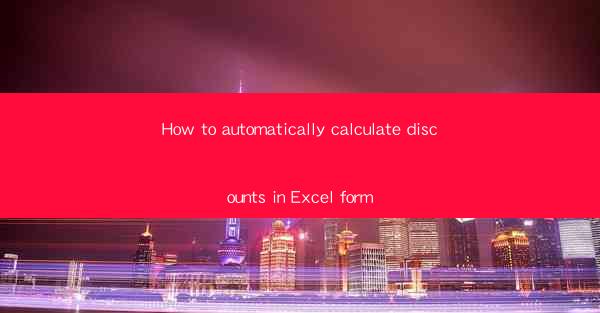
This article provides a comprehensive guide on how to automatically calculate discounts in Excel. It covers various methods and functions that can be used to automate the discount calculation process, making it easier and more efficient for users to manage pricing and sales data. The article delves into different aspects such as setting up discount rules, using formulas, and integrating with other Excel features to enhance the discount calculation experience.
Understanding the Basics of Discount Calculation in Excel
To begin with, it is essential to understand the basics of discount calculation in Excel. Discounts are typically calculated based on a percentage reduction from the original price. Excel offers several functions and formulas that can be utilized to perform this calculation automatically. By mastering these tools, users can save time and reduce the likelihood of errors in their calculations.
One of the fundamental functions used for discount calculation is the百分比函数(PERCENTAGE)。This function allows users to calculate the percentage of a given value. For instance, if you want to calculate a 10% discount on an item priced at $100, you can use the formula `=100 (1 - 0.10)` to get the discounted price, which would be $90.
Another crucial function is the IF function, which is used to apply conditional logic to your calculations. The IF function can be used to check if a certain condition is met and then return a specific value based on that condition. For example, if you want to apply a 20% discount to items priced above $200, you can use the formula `=IF(A1>200, A10.80, A1)` where A1 represents the original price.
Setting Up Discount Rules in Excel
To automate the discount calculation process, it is important to set up discount rules in Excel. This involves defining the conditions under which discounts will be applied and the corresponding discount rates. By using Excel's data validation feature, you can create drop-down lists that allow users to select the appropriate discount rules.
For instance, you can create a column in your spreadsheet for discount rules and use the data validation feature to create a drop-down list of available rules. Each rule can be associated with a specific discount rate. When a user selects a rule from the drop-down list, Excel will automatically apply the corresponding discount rate to the item's price.
Another approach is to use named ranges in Excel. By creating named ranges for different discount categories, you can easily reference these ranges in your formulas. For example, you can have a named range called HighVolumeDiscount that corresponds to a 15% discount rate. Then, in your formula, you can reference this named range to apply the discount.
Using Formulas for Automatic Discount Calculation
Excel provides a variety of formulas that can be used to calculate discounts automatically. One of the most commonly used formulas is the VLOOKUP function, which allows you to search for a value in a specific range and return a corresponding value from another range.
For example, if you have a table with two columns: one for the item name and another for the discount rate, you can use the VLOOKUP function to find the discount rate for a particular item and then apply it to the item's price. The formula would look something like this: `=VLOOKUP(A1, TableRange, 2, FALSE) B1`, where A1 is the item name, TableRange is the range containing the item names and discount rates, and B1 is the original price.
Another useful formula is the INDEX and MATCH combination, which can be used to perform more complex discount calculations. This combination allows you to look up values in a table based on multiple criteria. For instance, you can use INDEX and MATCH to apply different discount rates based on both the item price and the quantity purchased.
Integrating Excel with Other Features for Enhanced Discount Calculation
Excel offers various features that can be integrated with discount calculations to enhance the overall experience. One such feature is the use of PivotTables. By creating a PivotTable from your sales data, you can easily analyze and summarize discount information across different categories and time periods.
Another feature is the use of conditional formatting. This allows you to visually represent discount information in your spreadsheet by highlighting cells based on specific conditions. For instance, you can use conditional formatting to highlight cells with a discount rate of 20% or higher, making it easier to identify items that are on sale.
Additionally, Excel's Power Query and Power Pivot tools can be used to automate the import and transformation of discount data from external sources. This can be particularly useful for businesses that need to calculate discounts based on complex pricing structures or promotional offers.
Conclusion
In conclusion, automating the discount calculation process in Excel can significantly improve efficiency and accuracy in managing pricing and sales data. By understanding the basics of discount calculation, setting up discount rules, using formulas, and integrating Excel with other features, users can create a streamlined and effective discount calculation system. Whether you are managing a small business or a large enterprise, mastering these techniques will help you save time and reduce errors in your discount calculations.











