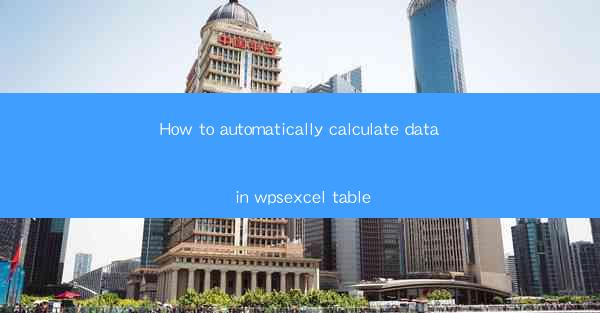
How to Automatically Calculate Data in WPS Excel Table
In today's digital age, data analysis has become an integral part of various industries. Excel, being one of the most popular spreadsheet software, offers a wide range of functionalities to simplify data analysis. WPS Excel, a popular alternative to Microsoft Excel, also provides similar features to enhance productivity. One such feature is the ability to automatically calculate data in a table. This article will explore various aspects of automatically calculating data in WPS Excel tables, providing you with a comprehensive guide to make your data analysis more efficient.
Understanding the Basics of WPS Excel Tables
Before diving into the details of automatic calculations, it is crucial to understand the basics of WPS Excel tables. A table in WPS Excel is a collection of related data organized in rows and columns. It allows for easier data manipulation, filtering, and sorting. Here are some key points to keep in mind:
- Creating a Table: To create a table in WPS Excel, select the range of data you want to include, go to the Insert tab, and click on Table.
- Table Features: Tables in WPS Excel offer features like automatic filtering, sorting, and formula calculations.
- Formatting: You can format tables by applying styles, conditional formatting, and custom number formats.
Using Formulas for Automatic Calculations
One of the most powerful features of WPS Excel is the ability to perform calculations using formulas. Formulas in WPS Excel are expressions that operate on values in a range of cells. Here's how you can use formulas for automatic calculations in a table:
- Basic Formulas: Start with basic formulas like SUM, AVERAGE, MIN, MAX, and COUNT to perform calculations on a range of cells.
- Advanced Formulas: Use advanced formulas like VLOOKUP, HLOOKUP, INDEX, and MATCH to retrieve data from different tables or ranges.
- Array Formulas: Array formulas allow you to perform calculations on multiple rows or columns simultaneously.
Using Functions for Advanced Calculations
Functions in WPS Excel are predefined formulas that perform specific operations on a set of values. They can significantly simplify complex calculations. Here are some commonly used functions for automatic calculations in a table:
- Financial Functions: Functions like PV, FV, NPER, and PMT are useful for financial calculations like loan amortization and investment analysis.
- Statistical Functions: Statistical functions like STDEV, VAR, and RANK can help you analyze data trends and patterns.
- Text Functions: Text functions like CONCATENATE, LEFT, RIGHT, and UPPER can be used to manipulate text data within a table.
Creating Calculated Columns
Calculated columns in WPS Excel allow you to perform calculations on data within a table. These calculations can be based on other columns in the same table or data from external sources. Here's how you can create calculated columns:
- Select the Table: Click on the table you want to work with.
- Insert Calculated Column: Go to the Table Tools tab, click on Insert in the Design group, and select Calculated Column.
- Define the Formula: Enter the formula you want to use for the calculation in the formula bar.
Using Conditional Formatting for Visual Analysis
Conditional formatting in WPS Excel allows you to highlight specific data based on predefined rules. This feature is particularly useful for visual analysis of data in a table. Here's how you can use conditional formatting:
- Select the Table: Click on the table you want to apply conditional formatting to.
- Conditional Formatting Rules: Go to the Home tab, click on Conditional Formatting in the Styles group, and select the rule you want to apply.
- Format the Data: Choose the format you want to apply to the data that meets the condition.
Filtering and Sorting Data
Filtering and sorting data in a WPS Excel table can help you analyze specific subsets of data. Here's how you can perform these operations:
- Filtering: Click on the filter icon in the header of the column you want to filter. Select the filter criteria to display only the desired data.
- Sorting: Click on the sort icon in the header of the column you want to sort. Choose the sort order (ascending or descending) to rearrange the data.
Linking Tables for Data Consolidation
Linking tables in WPS Excel allows you to combine data from multiple tables into a single view. This feature is particularly useful when working with large datasets. Here's how you can link tables:
- Select the Destination Table: Click on the table where you want to display the linked data.
- Create a Link: Go to the Table Tools tab, click on External Data in the Design group, and select Get External Data.
- Select the Source Table: Choose the source table you want to link to the destination table.
Using Data Validation for Data Integrity
Data validation in WPS Excel helps ensure data integrity by enforcing specific rules on the input values. This feature is particularly useful when working with user-generated data. Here's how you can use data validation:
- Select the Cell Range: Click on the cell range where you want to apply data validation.
- Data Validation Rules: Go to the Data tab, click on Data Validation in the Data Tools group, and define the validation rules.
- Set Error Alerts: Configure error alerts to notify users when they enter invalid data.
Using Data Analysis Tools
WPS Excel offers a range of data analysis tools that can help you uncover insights from your data. These tools include:
- Data Analysis Pack: The Data Analysis Pack provides advanced statistical and analytical functions.
- PivotTables: PivotTables allow you to summarize and analyze large datasets.
- What-If Analysis: What-If Analysis tools like Goal Seek and Scenario Manager help you explore different scenarios and their impact on your data.
Conclusion
In conclusion, WPS Excel provides a wide range of features to automatically calculate data in tables. By understanding the basics of tables, using formulas and functions, creating calculated columns, and applying conditional formatting, you can enhance your data analysis capabilities. Additionally, linking tables, using data validation, and leveraging data analysis tools can further streamline your data analysis process. By mastering these techniques, you can unlock the full potential of WPS Excel and make informed decisions based on your data.











