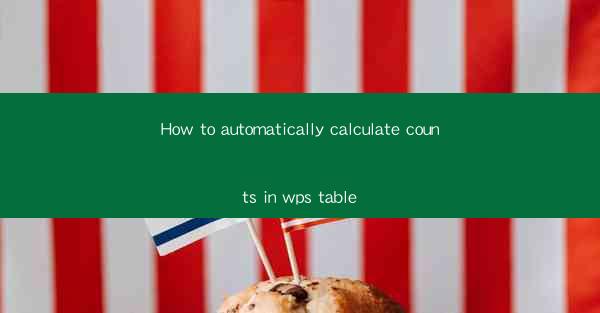
How to Automatically Calculate Counts in WPS Table
In today's digital age, data management and analysis have become an integral part of various industries. WPS Table, a popular spreadsheet software, offers a wide range of functionalities to help users manage and analyze data efficiently. One such feature is the automatic calculation of counts in a WPS table. This article aims to provide a comprehensive guide on how to automatically calculate counts in WPS Table, highlighting its importance and benefits.
Introduction
WPS Table is a versatile spreadsheet software that offers a user-friendly interface and a wide range of features. One of the most useful features is the ability to automatically calculate counts in a table. This feature is particularly beneficial for data analysis, as it saves time and reduces the chances of errors. By understanding how to use this feature, users can streamline their data analysis process and make informed decisions based on accurate data.
Understanding the Basics of WPS Table
Before diving into the details of automatic count calculation, it is essential to have a basic understanding of WPS Table. WPS Table is a spreadsheet software that allows users to create, edit, and analyze data. It offers various functionalities, including data sorting, filtering, and formula calculations. To calculate counts in WPS Table, users need to be familiar with the following concepts:
- Cells: The basic building blocks of a WPS table, where data is stored.
- Columns and Rows: Organized structures that help in managing and analyzing data.
- Formulas: Mathematical expressions that can be used to perform calculations on data.
Step-by-Step Guide to Automatic Count Calculation
1. Select the Data Range
To calculate counts in WPS Table, the first step is to select the data range. This can be done by clicking and dragging the mouse to highlight the desired cells. Ensure that the selected range includes all the data you want to count.
2. Insert a Formula
Once the data range is selected, the next step is to insert a formula. To do this, click on the cell where you want the count result to appear. Then, go to the Formulas tab and select COUNT from the list of functions.
3. Specify the Data Range
After selecting the COUNT function, a dialog box will appear. In this dialog box, you need to specify the data range you want to count. You can do this by clicking on the Range field and selecting the desired range from the drop-down list.
4. Enter the Formula
Once the data range is specified, click OK to enter the formula. The count result will now appear in the selected cell.
5. Adjust the Formula
If you want to count specific values or conditions, you can modify the formula. For example, to count only the values greater than 10, you can use the COUNTIF function. This function allows you to specify a condition that the values must meet.
6. Copy the Formula
To calculate counts for other ranges, you can copy the formula to the desired cells. Simply select the cell containing the formula, click on the lower-right corner of the cell, and drag it to the other cells where you want to apply the formula.
Benefits of Automatic Count Calculation
1. Time-saving
Automatic count calculation in WPS Table saves time, as it eliminates the need for manual counting. This is particularly beneficial when dealing with large datasets.
2. Accuracy
Manual counting is prone to errors, especially when dealing with large datasets. Automatic count calculation ensures accuracy, as it relies on mathematical formulas.
3. Flexibility
WPS Table offers various functions and formulas for count calculations, allowing users to customize their calculations based on their specific requirements.
4. Data Analysis
Automatic count calculation is a valuable tool for data analysis. It helps users gain insights into their data and make informed decisions.
Conclusion
In conclusion, automatic count calculation in WPS Table is a valuable feature that simplifies data analysis and saves time. By following the step-by-step guide provided in this article, users can easily calculate counts in their WPS tables. Understanding the benefits of this feature can help users make the most of their data and improve their decision-making process. As data management continues to evolve, it is essential to stay updated with the latest tools and techniques, such as automatic count calculation in WPS Table.











