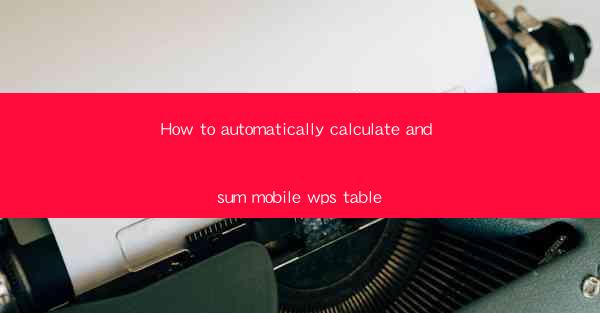
How to Automatically Calculate and Sum Mobile WPS Table
In today's fast-paced world, efficiency is key, especially when it comes to managing data and performing calculations. Mobile WPS Table, a versatile spreadsheet application, offers a range of features that can help streamline your data management tasks. One such feature is the ability to automatically calculate and sum data within your tables. This article will delve into the various aspects of this functionality, providing you with a comprehensive guide on how to make the most of it.
Understanding Mobile WPS Table
Before we dive into the specifics of automatic calculations and summation, it's essential to have a basic understanding of Mobile WPS Table. This application is designed for mobile devices and offers a user-friendly interface that resembles Microsoft Excel. It allows users to create, edit, and share spreadsheets on the go, making it an ideal choice for professionals and students alike.
Key Features of Mobile WPS Table
1. User-friendly Interface: Mobile WPS Table boasts an intuitive interface that makes it easy to navigate and use.
2. Create and Edit Spreadsheets: Users can create new tables, input data, and format cells to suit their needs.
3. formulas and Functions: The application supports a wide range of formulas and functions, enabling users to perform complex calculations.
4. Data Analysis: Mobile WPS Table offers various tools for analyzing data, such as sorting, filtering, and conditional formatting.
5. Collaboration: Users can share their spreadsheets with others and collaborate in real-time.
6. Cloud Storage: The application supports cloud storage, allowing users to access their files from any device.
7. Offline Access: Users can work on their spreadsheets even when they are offline.
8. Customizable Templates: Mobile WPS Table provides a variety of templates to help users get started quickly.
Automatic Calculations in Mobile WPS Table
One of the standout features of Mobile WPS Table is its ability to perform automatic calculations. This functionality can save you time and effort, especially when dealing with large datasets. Here's a closer look at how you can leverage this feature.
Types of Calculations
1. Basic Arithmetic: Mobile WPS Table supports basic arithmetic operations, such as addition, subtraction, multiplication, and division.
2. Statistical Functions: The application offers a range of statistical functions, such as average, median, and standard deviation.
3. Financial Functions: Users can perform financial calculations, such as calculating loan payments, interest rates, and investment returns.
4. Date and Time Functions: Mobile WPS Table allows users to perform calculations involving dates and times, such as calculating the difference between two dates or adding a specific number of days to a date.
5. Text Functions: Users can manipulate text within their tables using functions like CONCATENATE, LEFT, and RIGHT.
6. Logical Functions: Logical functions, such as IF and AND, allow users to make decisions based on the values in their tables.
Entering Formulas
To perform automatic calculations in Mobile WPS Table, you need to enter formulas into your cells. Here's how to do it:
1. Select the Cell: Tap on the cell where you want to display the result of the calculation.
2. Enter the Formula: Type the formula using the appropriate syntax. For example, to add the values in cells A1 and B1, you would enter `=A1+B1`.
3. Press Enter: Once you've entered the formula, press the Enter key on your device's keyboard.
4. Result: The result of the calculation will be displayed in the selected cell.
Summing Data in Mobile WPS Table
One of the most common calculations performed in spreadsheets is summing data. Mobile WPS Table makes it easy to sum values in a range of cells. Here's how to do it:
Using the SUM Function
1. Select the Cell: Tap on the cell where you want to display the sum.
2. Enter the SUM Function: Type `=SUM(` into the cell.
3. Select the Range: Tap and drag to select the range of cells you want to sum. For example, to sum the values in cells A1 to A10, you would select A1:A10.
4. Close the Parentheses: Press the closing parenthesis `)` after selecting the range.
5. Press Enter: The sum of the selected range will be displayed in the selected cell.
Using the AutoSum Feature
Mobile WPS Table also offers an AutoSum feature that can save you time when summing data. Here's how to use it:
1. Select the Range: Tap and drag to select the range of cells you want to sum.
2. Tap the AutoSum Icon: Look for the AutoSum icon, which typically resembles a sigma symbol (Σ).
3. Result: The sum of the selected range will be displayed in the first cell of the selected range.
Advanced Calculations and Formulas
Mobile WPS Table offers a wide range of advanced calculations and formulas that can help you analyze your data more effectively. Here are some examples:
VLOOKUP and HLOOKUP
These functions allow you to search for a value in a specific column or row and return a corresponding value from another column or row.
INDEX and MATCH
The INDEX and MATCH functions work together to return a value from a specific cell based on the row and column criteria you provide.
Pivot Tables
Pivot tables are a powerful tool for summarizing and analyzing large datasets. Mobile WPS Table allows you to create pivot tables directly within your spreadsheets.
Data Validation
Data validation helps ensure that the data entered into your spreadsheet meets specific criteria. For example, you can set a data validation rule to only allow numeric values or to restrict the input to a specific date range.
Tips for Efficient Data Management
To make the most of Mobile WPS Table's automatic calculation and summation features, here are some tips for efficient data management:
1. Use Clear and Consistent Naming Conventions: When naming your cells and ranges, use clear and consistent naming conventions to make it easier to understand and work with your data.
2. Organize Your Data: Use headers and subheadings to organize your data and make it easier to navigate.
3. Utilize Comments: Add comments to your cells to provide additional context or explanations for your data.
4. Regularly Save Your Work: Save your work frequently to prevent data loss.
5. Backup Your Data: Regularly backup your data to ensure that you don't lose important information.
6. Stay Updated: Keep your Mobile WPS Table application updated to take advantage of the latest features and improvements.
Conclusion
Mobile WPS Table is a powerful tool for managing and analyzing data on the go. Its automatic calculation and summation features can save you time and effort, allowing you to focus on more important tasks. By understanding the various aspects of this functionality and following the tips provided in this article, you can make the most of Mobile WPS Table and streamline your data management processes.











