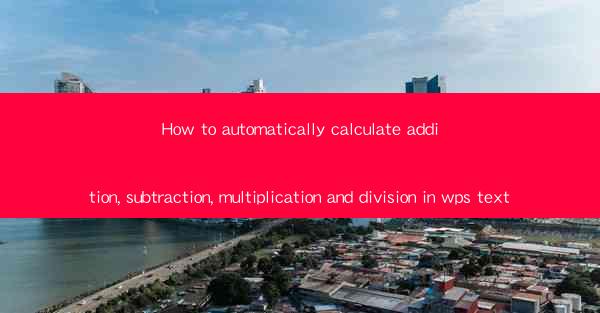
How to Automatically Calculate Addition, Subtraction, Multiplication, and Division in WPS Text: A Comprehensive Guide
Are you tired of manually performing basic arithmetic operations in WPS Text? Do you wish there was a way to automate these calculations for efficiency and accuracy? Look no further! In this article, we will explore how you can automatically calculate addition, subtraction, multiplication, and division in WPS Text. Say goodbye to the hassle of manual calculations and embrace the power of automation!
Introduction
WPS Text, a popular word processor, offers a range of features to enhance your productivity. One such feature is the ability to perform automatic calculations. Whether you are working on a budget, analyzing data, or simply need to perform quick calculations, this guide will help you master the art of automatic calculations in WPS Text. Let's dive in and discover the secrets to efficient arithmetic operations!
How to Perform Automatic Calculations in WPS Text
1. Inserting Formulas
To perform automatic calculations in WPS Text, you need to insert formulas. Here's how you can do it:
1. Place your cursor where you want the result to appear.
2. Go to the Insert tab on the ribbon.
3. Click on Formula to open the formula editor.
4. Enter the desired formula, such as =A1+B1 for addition.
5. Press Enter to see the result.
2. Using Cell References
Cell references are essential when performing calculations in WPS Text. They allow you to refer to specific cells and perform operations on their values. Here's how to use cell references:
1. Click on the cell where you want the result to appear.
2. Enter the formula, using cell references instead of actual values. For example, =SUM(A1:A10) will calculate the sum of values in cells A1 to A10.
3. Press Enter to see the result.
3. Utilizing Functions
WPS Text offers a wide range of functions to perform various calculations. Here are some commonly used functions:
- SUM: Calculates the sum of values in a range of cells.
- AVERAGE: Calculates the average of values in a range of cells.
- MIN: Finds the minimum value in a range of cells.
- MAX: Finds the maximum value in a range of cells.
To use a function, simply enter it in the formula editor, followed by the cell references or values you want to calculate.
Tips and Tricks for Efficient Calculations
1. Using Absolute Cell References
Absolute cell references are useful when you want to lock a cell reference in a formula. This ensures that the reference remains constant, even when you copy or drag the formula. To create an absolute cell reference, add a dollar sign ($) before the column and row letters. For example, =SUM($A$1:$A$10) will always refer to cells A1 to A10.
2. Using Relative Cell References
Relative cell references change when you copy or drag a formula. This is useful when you want the formula to adjust based on its new location. To create a relative cell reference, simply enter the cell references without dollar signs. For example, =SUM(A1:A10) will refer to the current row and the range of cells A1 to A10.
3. Using the Fill Handle
The fill handle is a convenient tool for applying formulas to a range of cells. To use the fill handle:
1. Click on the cell containing the formula.
2. Move your cursor to the bottom-right corner of the cell until it turns into a cross.
3. Click and drag the fill handle to the desired range of cells.
Conclusion
Automatically calculating addition, subtraction, multiplication, and division in WPS Text is a game-changer for productivity. By following the steps outlined in this guide, you can save time and effort by automating these calculations. Embrace the power of automation and take your arithmetic operations to the next level!











