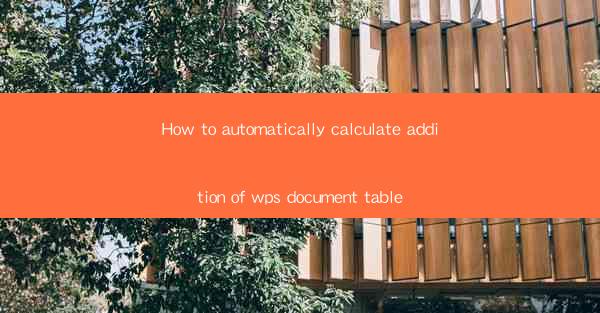
How to Automatically Calculate Addition in WPS Document Tables
Calculating sums in tables can be a time-consuming task, especially when dealing with large datasets. However, with WPS, a popular office suite, you can easily automate the addition of numbers in tables. In this article, we will explore various aspects of automatically calculating additions in WPS document tables, including the basics of table creation, using formulas, applying functions, customizing calculations, and troubleshooting common issues.
Understanding WPS Document Tables
Before diving into the calculation process, it's essential to understand the basics of WPS document tables. A table in WPS is a grid of cells organized in rows and columns. Each cell can contain text, numbers, or formulas. Here's a brief overview of the key components:
- Cells: The individual units that make up a table. Each cell is identified by its row and column coordinates.
- Rows: Horizontal lines that divide the table into sections.
- Columns: Vertical lines that divide the table into sections.
- Table Styles: Predefined formatting options that can be applied to tables for a consistent look.
Creating a Table in WPS
To create a table in WPS, follow these steps:
1. Open a new document in WPS.
2. Click on the Insert tab in the ribbon.
3. Select Table from the options.
4. Choose the number of rows and columns you want for your table.
5. Click OK to insert the table into your document.
Entering Data into the Table
Once you have created a table, you can enter data into it. Here's how:
1. Click on a cell to select it.
2. Type the data you want to enter into the cell.
3. Press Enter to move to the next cell.
4. Repeat the process for each cell in the table.
Using Formulas for Addition
To calculate the sum of numbers in a table, you can use formulas. Here's how:
1. Click on the cell where you want the sum to appear.
2. Type the formula using the SUM function. For example, if you want to add the numbers in cells A1 to A5, type `=SUM(A1:A5)` in the cell.
3. Press Enter to calculate the sum.
Applying Functions for Advanced Calculations
WPS offers a variety of functions that can be used for advanced calculations. Here are some commonly used functions for addition:
- AVERAGE: Calculates the average of a range of numbers.
- MIN: Finds the minimum value in a range of numbers.
- MAX: Finds the maximum value in a range of numbers.
- COUNT: Counts the number of cells in a range that contain numbers.
Customizing Calculations
You can customize calculations in WPS by:
- Adjusting the formula: Modify the formula to include additional cells or ranges.
- Changing the order of operations: Use parentheses to change the order in which calculations are performed.
- Using named ranges: Assign a name to a range of cells, making it easier to reference in formulas.
Formatting the Results
Once you have calculated the sum, you can format the results to make them more readable. Here are some formatting options:
- Number formats: Apply number formats such as currency, percentage, or date formats.
- Conditional formatting: Highlight cells based on specific conditions.
- Borders and shading: Add borders or shading to cells for visual emphasis.
Updating Calculations
If you make changes to the data in your table, the calculations will automatically update. However, if you want to manually recalculate the results, follow these steps:
1. Click on the cell containing the formula.
2. Press F9 to recalculate the formula.
Troubleshooting Common Issues
Here are some common issues you may encounter when calculating additions in WPS document tables and their solutions:
- Incorrect formula: Double-check the formula for typos or errors.
- Invalid range: Ensure that the range you are referencing in the formula is correct.
- Non-numeric data: Make sure that the cells you are adding contain numeric data.
- Circular references: Avoid creating circular references in your formulas.
Conclusion
Automatically calculating additions in WPS document tables can save you time and effort, especially when working with large datasets. By understanding the basics of table creation, using formulas, applying functions, customizing calculations, and troubleshooting common issues, you can efficiently perform calculations in your WPS documents. With these tips and tricks, you'll be able to harness the full power of WPS for your data analysis needs.











