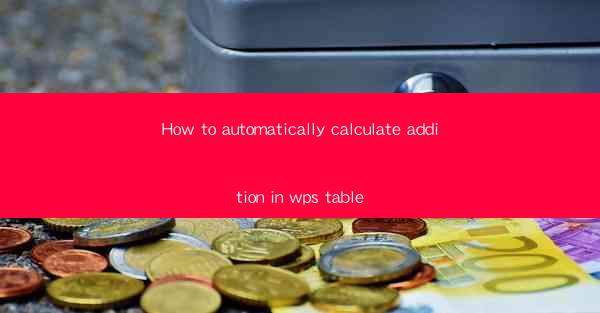
How to Automatically Calculate Addition in WPS Table
Calculating addition in WPS Table can be a time-consuming task if done manually. However, with the help of built-in functions and formulas, you can automate the process and save yourself a lot of time and effort. In this article, we will explore various aspects of automatically calculating addition in WPS Table, including the use of formulas, functions, and tips for efficient calculation.
Understanding Formulas and Functions in WPS Table
Before diving into the details of automatic addition calculation, it is essential to understand the basic concepts of formulas and functions in WPS Table. Formulas are equations that perform calculations using values in your worksheet. Functions are predefined formulas that perform specific tasks. Both formulas and functions can be used to calculate addition in WPS Table.
Basic Formula Structure
A formula in WPS Table consists of an equal sign (=), followed by the expression that defines the calculation. For example, to add two numbers in cells A1 and B1, you would enter the formula `=A1+B1` in a cell where you want the result to appear.
Using Functions for Addition
WPS Table provides several functions that can be used for addition. The most commonly used function for addition is the `SUM` function. The `SUM` function adds the values of the specified range of cells. For example, to add the values in cells A1 to A10, you would enter the formula `=SUM(A1:A10)` in a cell.
Creating a Formula for Automatic Addition
Now that you have a basic understanding of formulas and functions, let's create a formula for automatic addition in WPS Table.
Step 1: Select the Target Cell
First, select the cell where you want the result of the addition to appear. This cell will be the destination for your formula.
Step 2: Enter the Formula
Type an equal sign (=) in the selected cell. This indicates that you are about to enter a formula.
Step 3: Specify the Range of Cells
Next, specify the range of cells you want to add. You can do this by clicking and dragging the mouse over the cells or by entering the cell range manually (e.g., A1:A10).
Step 4: Press Enter
After specifying the range of cells, press the Enter key. The result of the addition will appear in the selected cell.
Step 5: Adjust the Formula for Additional Cells
If you need to add more cells, you can adjust the formula accordingly. For example, if you want to add the values in cells B1 to B10, you would modify the formula to `=SUM(A1:B10)`.
Using Functions for Advanced Addition
In addition to the `SUM` function, WPS Table offers several other functions that can be used for advanced addition calculations.
Using the `SUMIF` Function
The `SUMIF` function allows you to add values in a range based on a specified condition. For example, if you want to add the values in cells A1 to A10 for entries that meet a certain criteria, you would use the formula `=SUMIF(A1:A10, criteria)`.
Using the `SUMIFS` Function
The `SUMIFS` function is similar to the `SUMIF` function but allows you to specify multiple conditions. For example, if you want to add the values in cells A1 to A10 for entries that meet two different criteria, you would use the formula `=SUMIFS(A1:A10, A1:A10, criteria1, B1:B10, criteria2)`.
Optimizing Your Formulas for Efficient Calculation
To ensure efficient calculation of addition in WPS Table, it is important to optimize your formulas. Here are some tips for optimizing your formulas:
Use Absolute References
When using formulas, it is often necessary to reference cells that do not change. To do this, use absolute references by adding dollar signs ($) to the cell references (e.g., `$A$1:$A$10`).
Avoid Circular References
Circular references occur when a formula refers to itself, causing an infinite loop. To avoid this, ensure that your formulas do not refer to the cell where they are located.
Use Named Ranges
Named ranges can make your formulas more readable and easier to maintain. To create a named range, select the cells you want to name, go to the Name Manager in the Formulas tab, and enter a name for the range.
Use the Paste Special Feature
The Paste Special feature allows you to copy and paste only the values of a range, excluding any formulas. This can be useful when you want to display the results of a formula without showing the formula itself.
Conclusion
Automatically calculating addition in WPS Table can save you a significant amount of time and effort. By understanding the basic concepts of formulas and functions, creating a formula for automatic addition, using advanced functions, and optimizing your formulas, you can efficiently perform addition calculations in WPS Table. With these tips and techniques, you will be able to handle even the most complex addition tasks with ease.











