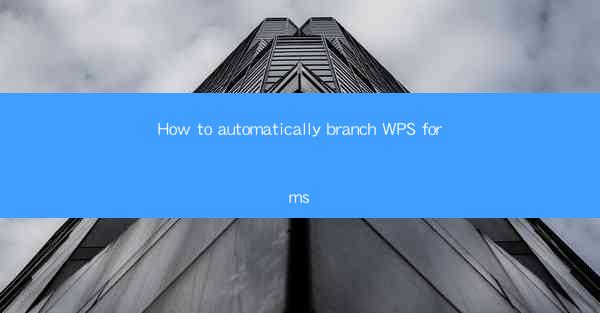
How to Automatically Branch WPS Forms
Automating the branching of WPS forms can significantly enhance the efficiency and accuracy of your document workflows. WPS Forms, a powerful form creation and management tool, allows users to create interactive forms that can automatically branch based on user input. This feature is particularly useful in scenarios where different responses require different actions or information. In this article, we will delve into the various aspects of automatically branching WPS forms, providing you with a comprehensive guide to streamline your document processes.
Understanding WPS Forms and Branching
Before we dive into the details of automatically branching WPS forms, it is essential to understand the basics of WPS Forms and how branching works. WPS Forms is a versatile tool that enables users to create, distribute, and collect data through forms. Branching, on the other hand, is a feature that allows you to direct users to different sections of the form based on their responses. This ensures that users only see the relevant information and questions, making the form more efficient and user-friendly.
What is WPS Forms?
WPS Forms is a form creation and management tool developed by Kingsoft, the company behind WPS Office. It offers a range of features that make it an excellent choice for businesses and individuals looking to create and manage forms. Some of the key features of WPS Forms include:
- Form Creation: Users can create custom forms with various fields, such as text boxes, checkboxes, radio buttons, and dropdown lists.
- Data Collection: Forms can be distributed and collected online or offline, and the collected data can be easily exported to various formats, such as Excel, CSV, and PDF.
- Conditional Logic: Users can add conditional logic to forms, allowing them to branch based on user input.
- Integration: WPS Forms can be integrated with other WPS Office applications, such as Writer and Spreadsheets, for a seamless workflow.
How Does Branching Work?
Branching in WPS Forms involves creating rules that determine which section of the form to display based on user responses. These rules can be based on a single field or multiple fields, and they can be as simple or complex as needed. For example, a form might have a field asking the user's age, and based on the response, the form could branch to a different section for adults or children.
Setting Up WPS Forms for Branching
To automatically branch WPS forms, you need to follow a series of steps to set up the form and define the branching rules. Here's a step-by-step guide to help you get started:
1. Create a New Form
Open WPS Forms and create a new form by selecting the Create option. You can choose from various templates or start from scratch by adding fields and sections manually.
2. Add Fields and Sections
Add the necessary fields and sections to your form. Ensure that you include fields that will be used for branching, such as radio buttons, dropdown lists, or text boxes.
3. Define Branching Rules
To define branching rules, select the field you want to use for branching and click on the Branching button. This will open the branching editor, where you can create rules based on user input.
4. Create Conditional Logic
In the branching editor, create conditional logic that determines which section of the form to display based on user responses. You can use simple conditions, such as If statements, or more complex conditions, such as If and Else If statements.
5. Test Your Form
Once you have defined the branching rules, test your form to ensure that it works as expected. Enter different responses and verify that the form branches correctly.
6. Distribute and Collect Data
After testing your form, distribute it to users and collect the data. You can distribute the form online or offline, depending on your needs.
Best Practices for Automatically Branching WPS Forms
To ensure that your automatically branching WPS forms are effective and user-friendly, follow these best practices:
1. Keep It Simple
When creating branching rules, keep them simple and easy to understand. Avoid overly complex conditions that may confuse users.
2. Use Clear and Concise Language
Use clear and concise language when labeling fields and sections. This will help users navigate the form more easily.
3. Test Your Form Thoroughly
Before distributing your form, test it thoroughly to ensure that it works as expected. Enter different responses and verify that the form branches correctly.
4. Provide Instructions
Include instructions for users on how to navigate the form and complete it. This will help ensure that they provide accurate and complete data.
5. Consider Accessibility
Ensure that your form is accessible to users with disabilities. Use high-contrast colors, provide alternative text for images, and ensure that the form can be navigated using a keyboard.
6. Monitor and Update Your Form
Monitor the performance of your form and gather feedback from users. Use this feedback to make improvements and updates to your form as needed.
Conclusion
Automatically branching WPS forms can significantly enhance the efficiency and accuracy of your document workflows. By following the steps outlined in this article, you can create and manage forms that are tailored to the specific needs of your users. Remember to keep your forms simple, test them thoroughly, and provide clear instructions to ensure a smooth and successful form experience.











