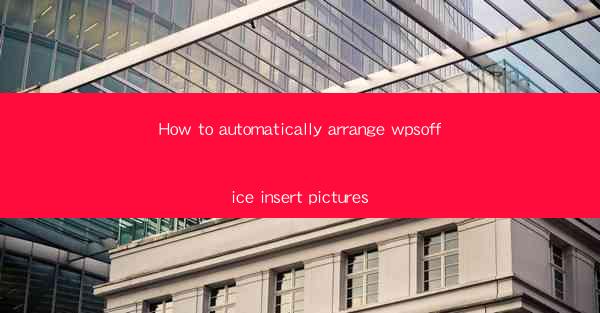
This article provides a comprehensive guide on how to automatically arrange pictures in WPS Office, a popular office suite. It delves into the various methods and tools available within WPS Office to streamline the process of inserting and organizing images, ensuring a more efficient and visually appealing document. The article covers topics such as using the built-in features, customizing layouts, and integrating with other software to enhance the overall document presentation.
---
Introduction to WPS Office and Image Insertion
WPS Office is a versatile office suite that offers a range of tools for document creation, editing, and presentation. One of its features is the ability to insert and arrange images within documents. This can be particularly useful for creating reports, presentations, and other visual content. The process of automatically arranging these images can save time and improve the overall layout of the document.
Using the AutoFit Feature
WPS Office provides an AutoFit feature that automatically adjusts the size and position of inserted images to fit the available space. This can be particularly helpful when dealing with a large number of images that need to be placed within a limited area. To use this feature, follow these steps:
1. Insert the images into your document as you normally would.
2. Select all the images you want to arrange.
3. Go to the Layout tab in the ribbon menu.
4. Click on AutoFit and choose the desired option, such as Fit to Page Width or Fit to Page Height.\
This feature ensures that the images are evenly distributed and do not overlap, maintaining a clean and organized look.
Customizing Layouts with Grids
WPS Office allows users to create custom layouts using grids. This is especially useful when you want to arrange images in a specific pattern or alignment. Here's how to do it:
1. Insert the images into your document.
2. Go to the Layout tab.
3. Click on Grid and choose the number of rows and columns you want.
4. The images will automatically be arranged according to the grid pattern.
You can also adjust the size of the grid cells to fit your images perfectly. This method is particularly effective for creating visually appealing layouts for presentations and reports.
Utilizing the Picture Tools
WPS Office offers a variety of picture tools that can be used to enhance and arrange images. These tools include:
- Rotate and Flip: Rotate or flip images to achieve the desired orientation.
- Adjust Brightness and Contrast: Adjust the brightness and contrast of images to make them stand out.
- Artistic Effects: Apply artistic effects to images to give them a unique look.
These tools can be accessed by right-clicking on an image and selecting the appropriate options from the context menu.
Integrating with Other Software
In some cases, you may need to integrate WPS Office with other software to automatically arrange images. For example, you can use image editing software to resize and organize images before importing them into WPS Office. Here's how to do it:
1. Open your image editing software and resize the images as needed.
2. Arrange the images in the desired order.
3. Save the images in a compatible format.
4. Open your WPS Office document and insert the images.
This method can be particularly useful when working with a large number of images or when specific image arrangements are required.
Best Practices for Automatic Arrangement
To ensure the best results when automatically arranging images in WPS Office, consider the following best practices:
- Plan Your Layout: Before inserting images, plan the overall layout to ensure a cohesive and visually appealing design.
- Use Consistent Sizes: Maintain consistent image sizes to avoid a cluttered look.
- Consider Accessibility: Ensure that the arrangement of images does not hinder the readability of the text.
By following these best practices, you can create professional-looking documents with well-organized images.
Conclusion
Automatically arranging pictures in WPS Office can significantly enhance the visual appeal and efficiency of your documents. By utilizing the built-in features, customizing layouts, and integrating with other software, you can create well-organized and professional-looking documents. Remember to plan your layout, maintain consistent sizes, and consider accessibility to achieve the best results. With these tips and techniques, you'll be able to streamline the process of inserting and arranging images in WPS Office, making your document creation process more efficient and enjoyable.











