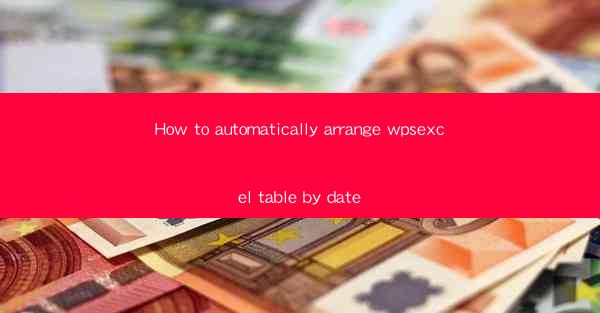
Introduction to WPExcel and Date Sorting
WPExcel is a powerful WordPress plugin that allows users to create, manage, and display Excel-like tables on their WordPress websites. One common task when working with tables is to sort the data by date. This can help users quickly find and analyze information based on timeframes. In this article, we will guide you through the process of automatically arranging a WPExcel table by date.
Understanding the WPExcel Table Structure
Before we dive into the sorting process, it's important to understand the structure of a WPExcel table. Each table is composed of rows and columns, where each cell contains data. To sort the table by date, we need to identify the column that contains the date information. This column should be formatted as a date in the Excel editor.
Configuring the Date Column
1. Log in to your WordPress dashboard.
2. Navigate to the WPExcel section and select the table you want to sort.
3. Click on the Edit button to open the table editor.
4. Locate the date column and ensure it is formatted correctly. If it's not, you can change the format by clicking on the cell and selecting the desired date format from the dropdown menu.
5. Save your changes and exit the editor.
Adding a Date Sorting Feature
To automatically arrange the table by date, you need to add a sorting feature to the table. Here's how to do it:
1. Go back to the WPExcel section and select the table you want to sort.
2. Click on the Settings button to open the table settings.
3. Scroll down to the Sorting section and check the Enable Sorting option.
4. Select the date column from the dropdown menu under Sort by.\
5. Choose the sorting order (ascending or descending) from the dropdown menu under Order.\
6. Click Save Changes to apply the sorting feature.
Customizing the Sorting Interface
WPExcel allows you to customize the sorting interface to provide a better user experience. Here are some customization options:
1. Click on the Customize button to open the customization options.
2. Under the Sorting tab, you can change the text labels for the sorting options (e.g., Sort by Date instead of Sort).
3. You can also add custom CSS to style the sorting interface according to your website's design.
4. Save your changes and exit the customization options.
Testing the Date Sorting Functionality
After adding the date sorting feature and customizing the interface, it's important to test the functionality to ensure everything works as expected. Here's how to test it:
1. Go to the front end of your website and navigate to the page where the WPExcel table is displayed.
2. Click on the date column header to sort the table by date.
3. Verify that the table is sorted correctly and that the sorting order changes when you click on the header again.
4. Test the sorting functionality with different date ranges to ensure it works for various scenarios.
Advanced Sorting Options
If you need more advanced sorting options, such as sorting by multiple columns or applying custom sorting rules, WPExcel offers additional features:
1. Click on the Advanced button to open the advanced settings.
2. Under the Sorting section, you can add multiple sorting criteria by clicking on the Add Sorting Criteria button.
3. Select the columns you want to sort by and choose the sorting order for each criterion.
4. You can also use custom sorting rules by entering a PHP function in the Custom Sorting Rule field.
5. Save your changes and test the advanced sorting options.
Conclusion
Sorting a WPExcel table by date is a straightforward process that can greatly enhance the usability of your WordPress website. By following the steps outlined in this article, you can easily add a date sorting feature to your tables and customize the sorting interface to match your website's design. Whether you're managing a simple list or a complex dataset, WPExcel's date sorting functionality will help you organize and present your information effectively.











