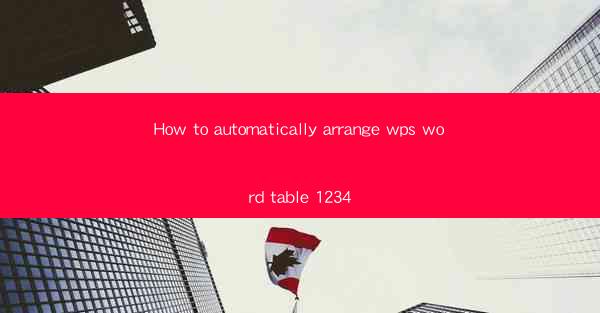
How to Automatically Arrange WPS Word Table 1234
In today's digital age, the use of word processors has become an integral part of our daily lives. One of the most popular word processors is WPS Office, which offers a wide range of features to help users create professional documents. One such feature is the ability to automatically arrange tables in WPS Word. This article aims to provide a comprehensive guide on how to automatically arrange WPS Word tables, focusing on the 1234 approach. By the end of this article, readers will have a clear understanding of the process and be able to apply it to their own documents.
1. Introduction to WPS Word Table Arrangement
WPS Word tables are a versatile tool for organizing and presenting data. However, arranging tables manually can be time-consuming and prone to errors. The 1234 approach to automatically arrange WPS Word tables involves four simple steps that can significantly improve the efficiency and accuracy of table arrangement. This method is particularly useful for users who frequently work with large tables or need to ensure consistency in their document formatting.
2. Detailed Explanation of the 1234 Approach
Step 1: Select the Table
The first step in automatically arranging a WPS Word table is to select the table you want to arrange. To do this, click on the table to select it. If you have multiple tables in your document, you can hold down the Ctrl key and click on each table to select them all at once.
Step 2: Access the Table Properties
Once the table is selected, you need to access the table properties. To do this, right-click on the table and select Table Properties from the context menu. This will open a dialog box with various options for customizing the table's appearance and layout.
Step 3: Adjust the Table Layout
In the Table Properties dialog box, you will find options for adjusting the table layout. This includes options for specifying the number of rows and columns, adjusting the width and height of cells, and setting the table style. To automatically arrange the table, you can use the AutoFit option, which allows you to adjust the table size to fit the content.
Step 4: Apply the Arrangement
After adjusting the table layout, you can apply the arrangement by clicking the Apply button in the Table Properties dialog box. This will automatically arrange the table based on the settings you have chosen. You can also preview the arrangement before applying it to ensure it meets your requirements.
3. Additional Tips for Effective Table Arrangement
3.1 Consistent Formatting
One of the key benefits of automatically arranging tables in WPS Word is the ability to maintain consistent formatting throughout your document. By using the 1234 approach, you can ensure that all tables have the same layout and style, making your document look professional and polished.
3.2 Customizable Styles
WPS Word offers a wide range of table styles that you can apply to your tables. These styles can be customized to suit your specific needs, allowing you to create unique and visually appealing tables. Experiment with different styles to find the one that best suits your document.
3.3 Use of AutoFit
The AutoFit option in WPS Word is a powerful tool for automatically arranging tables. By using this feature, you can adjust the table size to fit the content, ensuring that your tables are not too wide or too narrow. This can help improve the readability of your document.
3.4 Utilize Table Templates
WPS Word provides a variety of table templates that you can use to create tables quickly and easily. These templates can be customized to suit your specific needs, saving you time and effort. Explore the available templates to find one that fits your requirements.
4. Conclusion
In conclusion, the 1234 approach to automatically arrange WPS Word tables is a simple yet effective method for improving the efficiency and accuracy of table arrangement. By following the four steps outlined in this article, users can create professional-looking tables that are consistent in formatting and visually appealing. Additionally, by utilizing the various features and options available in WPS Word, users can further enhance the appearance and functionality of their tables. As technology continues to evolve, it is important for users to stay updated with the latest tools and techniques to improve their productivity and create high-quality documents.











