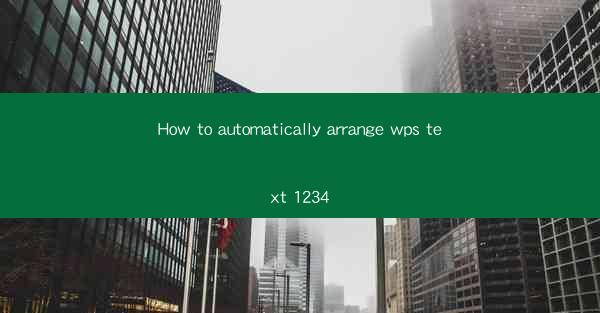
Introduction to Automatic Arrangement in WPS Text
Automatic arrangement of text in WPS Text can save users a significant amount of time and effort. Whether you are working on a report, a presentation, or any document that requires structured text, understanding how to use the automatic arrangement features can greatly enhance your productivity. In this article, we will guide you through the process of automatically arranging text in WPS Text.
Understanding the Automatic Arrangement Features
WPS Text offers several automatic arrangement features that can help you organize your text efficiently. These features include automatic numbering, bullet points, alignment, and indentation. By utilizing these tools, you can create a well-structured document with minimal effort.
Step-by-Step Guide to Automatic Numbering
1. Open your document in WPS Text.
2. Select the text you want to number automatically.
3. Go to the Insert tab on the ribbon.
4. Click on the Numbering button, which is represented by a bullet point icon.
5. Choose the numbering style you prefer from the dropdown menu.
6. The selected text will now be automatically numbered according to the style you chose.
Creating Bullet Points for Lists
1. Select the text you want to convert into a bullet point list.
2. Navigate to the Insert tab on the ribbon.
3. Click on the Bullet button, which is represented by a bullet point icon.
4. A dropdown menu will appear with various bullet point styles.
5. Choose the style that best fits your document.
6. Your selected text will now be formatted as a bullet point list.
Aligning Text for a Professional Look
1. Select the text you want to align.
2. Go to the Home tab on the ribbon.
3. Click on the alignment button, which is represented by three horizontal lines.
4. You will see options for left alignment, center alignment, right alignment, and justified alignment.
5. Choose the alignment style that suits your document's layout.
6. Your text will be aligned accordingly, giving your document a professional appearance.
Using Indentation to Organize Text
1. Select the text you want to indent.
2. Go to the Home tab on the ribbon.
3. Click on the Increase Indent or Decrease Indent button, which is represented by an arrow pointing to the right or left, respectively.
4. The selected text will be indented to the left or right, depending on the button you clicked.
5. You can adjust the indentation level by clicking the buttons multiple times.
6. This feature is particularly useful for creating organized lists or for indenting paragraphs within a larger text block.
Customizing Automatic Arrangement Settings
1. Go to the Home tab on the ribbon.
2. Click on the Paragraph button, which is represented by a paragraph icon.
3. A dialog box will appear with various paragraph formatting options.
4. Under the Line and Paragraph Spacing section, you can customize the spacing before and after paragraphs.
5. You can also adjust the indentation settings under the Indentation section.
6. Make the desired changes and click OK to apply the settings to your document.
Conclusion
Automatic arrangement in WPS Text is a powerful feature that can streamline your document creation process. By following the steps outlined in this article, you can easily number text, create bullet point lists, align text, and use indentation to organize your content. Utilizing these features will not only save you time but also enhance the readability and professionalism of your documents.











