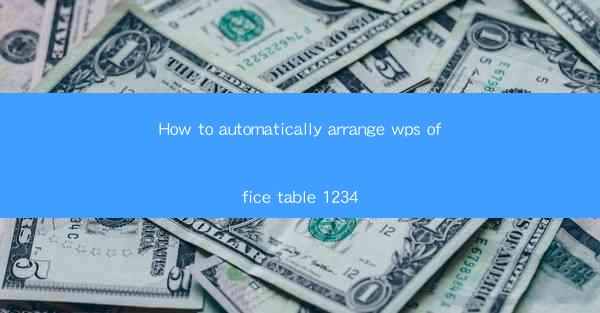
Introduction to WPS Office Table 1234
WPS Office Table 1234 is a powerful spreadsheet software that offers a wide range of features for data management and analysis. One of the common tasks in spreadsheet work is arranging tables to make them more readable and organized. In this article, we will guide you through the process of automatically arranging tables in WPS Office Table 1234, ensuring that your data is presented in the most efficient and visually appealing manner.
Understanding the Table Arrangement Features
Before diving into the automatic arrangement process, it's important to understand the features available in WPS Office Table 1234 that can help you arrange your tables. These features include:
1. AutoFit: This feature automatically adjusts the width and height of table columns and rows to fit the content.
2. Merge Cells: Allows you to combine multiple cells into one, which is useful for creating headers or titles.
3. Split Cells: The opposite of merge cells, this feature divides a single cell into multiple cells.
4. AutoFit to Window: Adjusts the table size to fit the window you are working in.
5. AutoFit to Content: Adjusts the table size based on the content within the cells.
Accessing the AutoArrangement Tool
To automatically arrange your table in WPS Office Table 1234, follow these steps:
1. Open your WPS Office Table 1234 document and select the table you want to arrange.
2. Go to the Table menu at the top of the screen.
3. Look for the AutoArrangement option. This may be located under a sub-menu such as Format or Table Tools.
Using the AutoArrangement Options
Once you have accessed the AutoArrangement tool, you will find several options to choose from:
1. AutoFit to Content: Select this option to automatically adjust the width and height of the table cells to fit the content.
2. AutoFit to Window: If you want the table to fit within the current window, choose this option.
3. AutoFit to Page: This will adjust the table size to fit the entire page.
4. Customize: For more control, you can choose the Customize option to manually set the width and height of the table cells.
Applying the Arrangement to the Entire Table
After selecting the desired AutoArrangement option, WPS Office Table 1234 will apply the changes to the entire table. If you are not satisfied with the results, you can:
1. Undo: Use the Undo feature to revert to the previous state of the table.
2. Redo: If you have undone the arrangement, you can use the Redo feature to reapply the changes.
3. Adjust Manually: You can manually adjust the table by dragging the cell borders or using the AutoFit options.
Advanced Arrangement Techniques
For more advanced table arrangements, consider the following techniques:
1. Conditional Formatting: Use conditional formatting to highlight specific data based on certain criteria.
2. Sorting and Filtering: Sort your table data to organize it in a specific order or filter it to display only the relevant information.
3. Charts and Graphs: Convert your table data into charts or graphs for a more visual representation.
Conclusion
Automatically arranging tables in WPS Office Table 1234 can significantly enhance the readability and professionalism of your documents. By understanding the available features and using the AutoArrangement tool effectively, you can ensure that your tables are well-organized and visually appealing. Whether you are working on a simple list or a complex data analysis, the ability to automatically arrange your tables is a valuable tool in your WPS Office Table 1234 arsenal.











