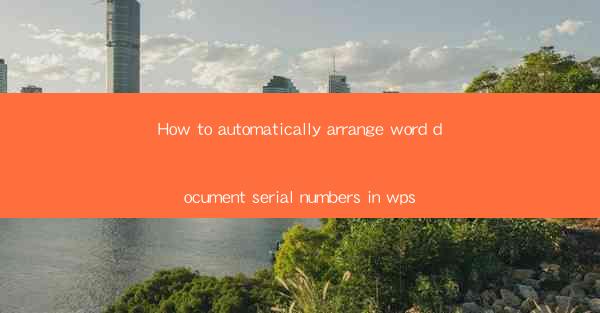
How to Automatically Arrange Word Document Serial Numbers in WPS: Streamline Your Workflow
Are you tired of manually arranging serial numbers in your Word documents, only to find them out of order or scattered throughout the text? WPS, the popular office suite, offers a convenient feature to automatically arrange serial numbers for you. Say goodbye to the hassle and hello to efficiency with our step-by-step guide on how to use this feature in WPS.
1. Introduction to WPS Serial Number Arrangement
WPS's automatic serial number arrangement feature is a game-changer for anyone dealing with large volumes of data in their documents. Whether you're creating a report, a list, or organizing information, this feature can save you countless hours of manual labor. Let's dive into how you can leverage this powerful tool to streamline your workflow.
2. Understanding the Basics of Serial Numbers in WPS
Before we get into the nitty-gritty of arranging serial numbers, it's important to understand what they are and how they work in WPS. Serial numbers are unique identifiers that can be automatically generated and inserted into your document. They can be used for inventory tracking, numbering lists, or simply for a clean and organized presentation.
3. Step-by-Step Guide to Arranging Serial Numbers in WPS
Now that you're familiar with the concept, let's walk through the process of arranging serial numbers in your WPS document.
Step 1: Open Your Document
Start by opening the Word document in WPS where you want to arrange the serial numbers.
Step 2: Insert Serial Numbers
To insert serial numbers, go to the Insert tab in the ribbon menu and click on Serial Number. This will open a dialog box where you can customize the format of your serial numbers.
Step 3: Customize Serial Number Format
In the Format Serial Number dialog box, you can choose from various formats, such as letters, numbers, or a combination of both. Select the format that best suits your needs and click OK.\
Step 4: Arrange Serial Numbers
Once the serial numbers are inserted, you can easily arrange them by selecting the entire list and using the Sort feature in WPS. This will automatically sort the numbers in ascending or descending order, depending on your preference.
Step 5: Save Your Work
After arranging the serial numbers to your satisfaction, don't forget to save your document. This ensures that your changes are preserved for future reference.
4. Tips for Efficient Serial Number Management
To make the most out of WPS's serial number arrangement feature, here are some tips to keep in mind:
4.1 Use Consistent Formatting
Maintain a consistent format for your serial numbers throughout the document to ensure clarity and professionalism.
4.2 Utilize AutoCorrect
Take advantage of the AutoCorrect feature in WPS to automatically format common serial number formats as you type.
4.3 Regularly Review and Update
Regularly review and update your serial numbers to ensure they remain accurate and up-to-date.
5. Benefits of Using WPS for Serial Number Arrangement
Using WPS for serial number arrangement offers several benefits:
5.1 Time Efficiency
Automatically arranging serial numbers saves you time, allowing you to focus on more important tasks.
5.2 Accuracy
Manual arrangement of serial numbers can be prone to errors. WPS's automatic feature ensures accuracy every time.
5.3 Professionalism
A well-organized document with properly arranged serial numbers reflects a professional and polished presentation.
By following this guide, you'll be able to effortlessly arrange serial numbers in your WPS documents, enhancing your productivity and overall document quality. Say goodbye to the old ways and embrace the efficiency of WPS's automatic serial number arrangement feature today!











