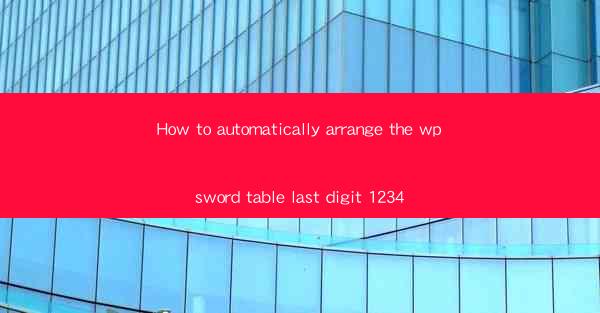
How to Automatically Arrange the Last Digit 1234 in WPS Word Tables: A Comprehensive Guide
Are you tired of manually arranging the last digit 1234 in your WPS Word tables? Do you wish there was a more efficient way to do it? Look no further! In this article, we will explore how to automatically arrange the last digit 1234 in your WPS Word tables, saving you time and effort. Whether you are a student, professional, or just someone who wants to streamline their document creation process, this guide will help you achieve your goal.
1. Introduction to WPS Word Tables
WPS Word tables are a powerful feature that allows you to organize and present data in a visually appealing manner. However, arranging the last digit 1234 in a table can be a daunting task, especially when dealing with large datasets. In this article, we will discuss various methods to automatically arrange the last digit 1234 in your WPS Word tables.
2. Using AutoFit Feature
One of the simplest ways to automatically arrange the last digit 1234 in your WPS Word table is by using the AutoFit feature. This feature adjusts the column width to fit the content, making it easier to view and arrange the data. Here's how you can do it:
2.1 Select the Table
First, select the table in which you want to arrange the last digit 1234.
2.2 Access AutoFit Feature
Go to the Layout tab in the ribbon and click on the AutoFit button. From the dropdown menu, select AutoFit Window or AutoFit Content.
2.3 Arrange the Last Digit 1234\
Once the AutoFit feature is applied, the last digit 1234 will automatically adjust to fit the column width, making it easier to read and arrange.
3. Utilizing Sort and Filter Functions
Another effective method to arrange the last digit 1234 in your WPS Word table is by using the sort and filter functions. These functions allow you to organize and manipulate your data based on specific criteria. Here's how you can use them:
3.1 Select the Table
First, select the table in which you want to arrange the last digit 1234.
3.2 Access Sort and Filter Functions
Go to the Layout tab in the ribbon and click on the Sort button. From the dropdown menu, select the appropriate sorting criteria. Alternatively, you can use the Filter button to filter the data based on specific values.
3.3 Arrange the Last Digit 1234\
Once the sort or filter function is applied, the last digit 1234 will be automatically arranged according to the selected criteria.
4. Customizing Table Styles
Customizing table styles is another way to arrange the last digit 1234 in your WPS Word table. By applying a specific style, you can ensure that the last digit 1234 is consistently formatted throughout the table. Here's how you can do it:
4.1 Select the Table
First, select the table in which you want to arrange the last digit 1234.
4.2 Access Table Styles
Go to the Design tab in the ribbon and click on the Table Styles button. From the dropdown menu, select a style that suits your needs.
4.3 Arrange the Last Digit 1234\
Once the table style is applied, the last digit 1234 will be automatically arranged according to the style's formatting rules.
5. Using Formulas and Functions
If you have a more complex dataset, you can use formulas and functions to automatically arrange the last digit 1234 in your WPS Word table. This method is particularly useful when dealing with large datasets or when you need to perform calculations. Here's how you can do it:
5.1 Select the Table
First, select the table in which you want to arrange the last digit 1234.
5.2 Access Formulas and Functions
Go to the Layout tab in the ribbon and click on the Formulas button. From the dropdown menu, select the appropriate formula or function.
5.3 Arrange the Last Digit 1234\
Once the formula or function is applied, the last digit 1234 will be automatically arranged according to the calculation's result.
6. Conclusion
Arranging the last digit 1234 in your WPS Word tables can be a challenging task, but with the right techniques, it can be done efficiently. By utilizing the AutoFit feature, sort and filter functions, customizing table styles, and using formulas and functions, you can streamline your document creation process and save valuable time. Follow the steps outlined in this article to arrange the last digit 1234 in your WPS Word tables and enjoy a more organized and efficient document creation experience.











