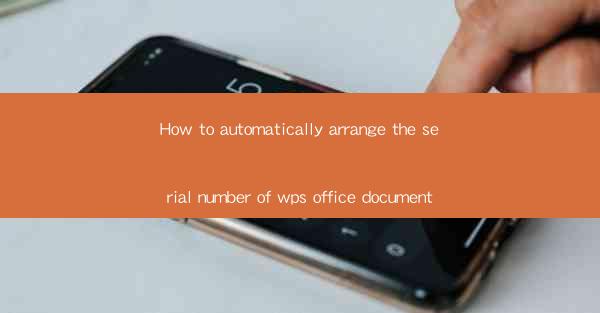
How to Automatically Arrange the Serial Number of WPS Office Document
Automatically arranging the serial number of a WPS Office document can save you a significant amount of time and effort. Whether you are working on a project report, a presentation, or any other document that requires a sequential numbering system, this guide will help you achieve this task efficiently. In this article, we will explore various aspects of automatically arranging the serial number in a WPS Office document, including its benefits, the steps involved, and tips for maintaining consistency.
Benefits of Automatically Arranging Serial Numbers in WPS Office Documents
1. Time Efficiency: Manually arranging serial numbers can be a time-consuming task, especially when dealing with lengthy documents. By automating this process, you can save valuable time and focus on other important aspects of your work.
2. Accuracy: Manual numbering can lead to errors, such as skipped numbers or incorrect sequences. Automating the process ensures accuracy and reduces the chances of such errors.
3. Consistency: Automatically arranged serial numbers maintain a consistent format throughout the document, making it easier for readers to follow the sequence.
4. Professionalism: A well-organized document with properly arranged serial numbers gives a professional appearance and enhances the credibility of your work.
5. Ease of Updates: If you need to add or remove pages from your document, automatically arranged serial numbers make it easier to update the numbering without any hassle.
Steps to Automatically Arrange Serial Numbers in WPS Office Documents
1. Open the Document: Launch WPS Office and open the document in which you want to arrange the serial numbers.
2. Insert Page Numbers: Go to the Insert tab and click on Page Number. Choose the desired location for the page numbers, such as the top, bottom, or sides of the page.
3. Set Numbering Format: In the Page Number dialog box, select the Format Page Number option. Here, you can choose the numbering format, such as Arabic numerals, Roman numerals, or alphabetic characters.
4. Customize Numbering Style: Click on the Customize button to further customize the numbering style. You can specify the starting number, add prefixes or suffixes, and set the numbering sequence.
5. Apply Numbering to All Pages: Ensure that the numbering is applied to all pages of the document. You can do this by selecting the All Pages option in the Page Number dialog box.
6. Save the Document: Once you have set up the numbering, save the document to preserve the changes.
Advanced Techniques for Automatically Arranging Serial Numbers
1. Using Fields: Instead of manually entering the serial numbers, you can use fields to automatically generate them. This method is particularly useful when dealing with large documents or when you need to update the numbering frequently.
2. Using Headers and Footers: By utilizing headers and footers, you can easily insert serial numbers at the top or bottom of each page. This method is beneficial when you want to maintain a consistent format throughout the document.
3. Using Tables: If your document contains a table with multiple columns, you can use a table to automatically arrange the serial numbers. This method is useful when you want to maintain a specific layout for the numbering.
4. Using Styles: By creating a style for the serial numbers, you can easily apply the same formatting to all instances of the numbering in the document. This method ensures consistency and saves time when making changes to the numbering format.
5. Using Templates: If you frequently work with documents that require serial numbers, you can create a template with the desired numbering format. This way, you can quickly generate new documents with the pre-set numbering style.
Common Challenges and Solutions
1. Skipping Numbers: If you encounter skipped numbers, ensure that the numbering format is set correctly and that the numbering is applied to all pages.
2. Incorrect Starting Number: Double-check the starting number in the Customize section of the Page Number dialog box. Make sure it matches the desired starting point for the numbering sequence.
3. Formatting Issues: If you face formatting issues, such as the numbering appearing in the wrong font or size, go back to the Format Page Number dialog box and adjust the settings accordingly.
4. Updating Numbering: When updating the numbering after adding or removing pages, ensure that the numbering is applied to all pages and that the starting number is adjusted if necessary.
5. Collaboration Issues: When working on a document with multiple collaborators, ensure that everyone is using the same numbering format and that the document is saved and shared correctly.
Conclusion
Automatically arranging the serial number of a WPS Office document is a valuable skill that can greatly enhance your productivity and professionalism. By following the steps outlined in this article, you can easily set up and maintain a consistent numbering system in your documents. Remember to explore the advanced techniques and address common challenges to ensure a seamless numbering experience. With these tips and tricks, you'll be able to create well-organized and visually appealing documents in no time.











