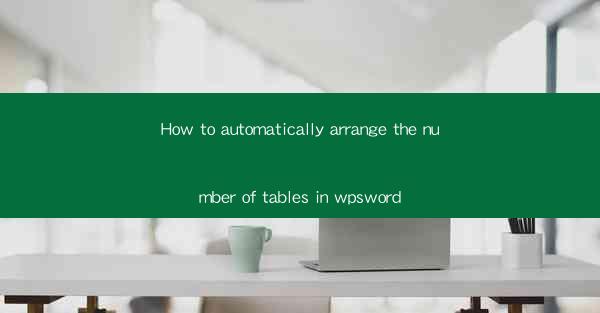
This article provides a comprehensive guide on how to automatically arrange the number of tables in WPS Word. It delves into various methods and techniques to optimize table layout, enhance document readability, and streamline the editing process. By following the detailed steps and tips outlined in this article, users can efficiently manage their tables in WPS Word, ensuring a professional and organized document structure.
Introduction
In the world of document creation, tables play a crucial role in presenting data, comparisons, and other structured information. However, arranging and managing tables in WPS Word can sometimes be a daunting task, especially when dealing with a large number of tables. This article aims to provide a step-by-step guide on how to automatically arrange the number of tables in WPS Word, ensuring an efficient and organized document structure.
Understanding the Basics of Table Arrangement in WPS Word
1. Table Styles and Formatting: WPS Word offers a variety of table styles and formatting options that can help in arranging tables automatically. These styles include different table borders, shading, and cell alignment settings. Familiarizing oneself with these styles is the first step towards automatic table arrangement.
- Customizing Table Styles: Users can create custom table styles by modifying existing ones or starting from scratch. This allows for consistent formatting across multiple tables in a document.
- Applying Styles to Tables: Once a custom style is created, it can be applied to any table in the document. This ensures uniformity in table appearance and layout.
2. Table Layout Options: WPS Word provides several layout options that can be used to automatically arrange tables. These options include table width, column width, and row height adjustments.
- Adjusting Table Width: Users can set the desired width for the entire table or individual columns. This helps in optimizing the table's placement within the document.
- Column Width and Row Height: Adjusting column width and row height allows for better control over the table's layout. Users can specify exact measurements or use relative sizes based on the document's page width.
3. Table AutoFit Features: WPS Word offers autofit features that automatically adjust table size and layout based on the content. This feature is particularly useful when dealing with a large number of tables.
- AutoFit to Window: This option allows the table to adjust its size to fit the window width, ensuring optimal readability.
- AutoFit to Contents: This feature automatically adjusts the table size based on the content within the cells, ensuring that all data is visible without overlapping.
Advanced Techniques for Automatic Table Arrangement
1. Using Table Templates: WPS Word provides a range of pre-designed table templates that can be used to create tables with specific layouts. These templates can be customized to suit individual requirements and then applied to multiple tables in the document.
- Creating Custom Templates: Users can create their own table templates by modifying existing ones or starting from scratch. These templates can then be saved and reused in future documents.
- Applying Templates to Tables: Once a custom template is created, it can be applied to any table in the document, ensuring consistent formatting and layout.
2. Utilizing Table Properties: WPS Word allows users to modify various properties of tables, such as cell margins, spacing, and shading. These properties can be set to automatically adjust based on the content and layout requirements.
- Cell Margins and Spacing: Adjusting cell margins and spacing can help in optimizing the table's appearance and readability. Users can specify exact measurements or use relative sizes based on the document's page width.
- Shading and Borders: Applying shading and borders to tables can enhance their visual appeal and make them more distinct from other elements in the document.
3. Table Grouping and Subdivision: In some cases, it may be necessary to group or subdivide tables to improve readability and organization. WPS Word provides tools to group and subdivide tables, allowing users to manage complex table structures more effectively.
- Grouping Tables: Grouping tables allows users to apply formatting and layout changes to multiple tables simultaneously. This is particularly useful when dealing with related data.
- Subdividing Tables: Subdividing tables can help in breaking down complex data into smaller, more manageable sections. This can improve the overall readability of the document.
Conclusion
In conclusion, automatically arranging the number of tables in WPS Word is a crucial skill for anyone working with structured data and information. By understanding the basics of table arrangement, utilizing advanced techniques, and leveraging the various features provided by WPS Word, users can efficiently manage their tables and create professional-looking documents. Whether it's customizing table styles, adjusting layout options, or using autofit features, the key is to explore and experiment with the available tools to find the best approach for individual document needs.











