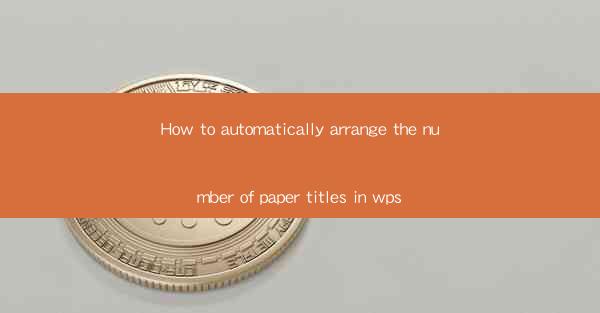
How to Automatically Arrange the Number of Paper Titles in WPS
In the digital age, the efficiency of document preparation is crucial for academic and professional purposes. One of the most common tasks in document preparation is arranging the number of paper titles in WPS, a widely-used word processor in China. This article aims to provide a comprehensive guide on how to automatically arrange the number of paper titles in WPS, catering to the needs of users who seek to streamline their document preparation process.
1. Introduction to Automatic Arrangement of Paper Titles in WPS
The automatic arrangement of paper titles in WPS refers to the process of automatically adjusting the numbering of titles in a document based on predefined rules. This feature is particularly useful for users who need to manage a large number of titles, such as in academic papers, reports, or presentations. By automating this task, users can save time and reduce the likelihood of errors.
2. Detailed Explanation of Automatic Arrangement of Paper Titles in WPS
2.1 Understanding the Automatic Numbering Feature
The automatic numbering feature in WPS allows users to easily manage the numbering of titles, headings, and other elements in a document. To utilize this feature, users need to first format the titles as headings and then apply the numbering format.
2.2 Formatting Titles as Headings
To format titles as headings, users can follow these steps:
1. Select the title text.
2. Click on the Home tab in the ribbon.
3. In the Paragraph group, click on the Heading dropdown menu.
4. Choose the desired heading level (e.g., Heading 1, Heading 2, etc.).
2.3 Applying Numbering Format
Once the titles are formatted as headings, users can apply the numbering format:
1. Select the heading level (e.g., Heading 1) that corresponds to the titles.
2. Click on the Numbering button in the Paragraph group.
3. Choose a numbering format from the gallery or create a custom format.
2.4 Customizing Numbering Format
Users can customize the numbering format to suit their specific needs:
1. Click on the Customize List button in the Numbering dropdown menu.
2. In the Numbering dialog box, select the desired numbering format.
3. Modify the format by adjusting the numbering style, tab positions, and other settings.
2.5 Updating Numbering Automatically
To ensure that the numbering remains accurate, users can update the numbering automatically:
1. Select the heading level (e.g., Heading 1) that corresponds to the titles.
2. Click on the Update Numbering button in the Paragraph group.
2.6 Using Numbering in Tables of Contents
The automatic numbering feature can also be used to generate tables of contents. To do this:
1. Insert a table of contents by clicking on the References tab in the ribbon.
2. Choose the desired table of contents style from the gallery.
2.7 Managing Numbering Across Multiple Documents
Users can manage numbering across multiple documents by using master documents. A master document is a container for multiple subdocuments, allowing users to maintain consistent formatting and numbering across all documents.
2.8 Troubleshooting Common Issues
Common issues that users may encounter while arranging paper titles in WPS include:
1. Inconsistent numbering: Ensure that all titles are formatted as headings and that the numbering format is applied correctly.
2. Missing numbering: Check that the numbering format is applied to the correct heading level.
3. Incorrect numbering: Verify that the numbering format is set up correctly and that the document is updated.
3. Conclusion
In conclusion, the automatic arrangement of paper titles in WPS is a valuable feature that can greatly enhance the efficiency of document preparation. By following the steps outlined in this article, users can easily manage the numbering of titles, headings, and other elements in their documents. As technology continues to evolve, it is essential for users to stay updated with the latest features and best practices in document preparation.











