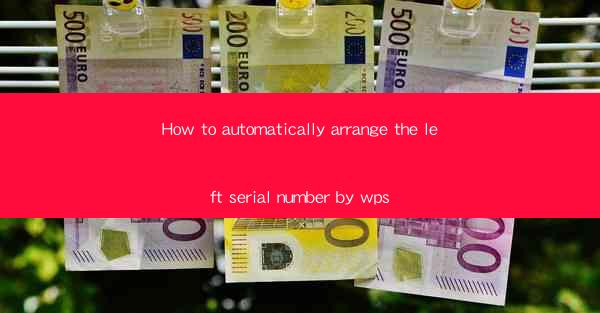
How to Automatically Arrange the Left Serial Number by WPS
In today's digital age, managing data efficiently is crucial for businesses and individuals alike. One common task that often consumes a significant amount of time is arranging serial numbers in a document. WPS, a popular office suite, offers a convenient feature to automatically arrange the left serial number. This article will delve into various aspects of this feature, providing you with a comprehensive guide on how to use it effectively.
Understanding the Basics of Serial Numbers
Before we dive into the specifics of arranging serial numbers in WPS, it's essential to understand what serial numbers are and why they are important. Serial numbers are unique identifiers assigned to individual items, such as products, documents, or data entries. They help in organizing and tracking data efficiently. In this article, we will focus on arranging serial numbers in a left-aligned format within a WPS document.
Step-by-Step Guide to Arranging Left Serial Numbers in WPS
Now that we have a basic understanding of serial numbers, let's proceed with the step-by-step guide to arranging them in a left-aligned format using WPS.
Step 1: Open the WPS Document
To begin, open the WPS document containing the serial numbers you want to arrange. Ensure that the document is in the desired format, such as a table or a list, depending on your requirements.
Step 2: Select the Serial Numbers
Next, select the serial numbers you want to arrange. You can do this by clicking and dragging your mouse over the cells containing the serial numbers or by using the keyboard shortcuts (e.g., Ctrl + A to select all cells).
Step 3: Access the Alignment Options
Once the serial numbers are selected, click on the Alignment button in the toolbar. This button is typically represented by a small icon resembling a set of horizontal lines.
Step 4: Choose the Left Alignment Option
In the alignment options menu, locate the Left Align option. This option is usually denoted by an arrow pointing to the left. Click on it to apply the left alignment to the selected serial numbers.
Step 5: Verify the Alignment
After applying the left alignment, verify that the serial numbers are now aligned to the left side of the cells. If they are not, you may need to adjust the cell width or spacing to ensure proper alignment.
Step 6: Save the Document
Finally, save the document to preserve the changes you have made. This ensures that the arranged serial numbers will remain in the desired format even after closing the document.
Tips and Tricks for Efficient Serial Number Arrangement
Arranging serial numbers in WPS can be made even more efficient by following these tips and tricks:
1. Utilize Keyboard Shortcuts
Keyboard shortcuts can significantly speed up the process of arranging serial numbers. For example, you can use Ctrl + A to select all cells, Ctrl + C to copy the selected cells, and Ctrl + V to paste the copied cells. Additionally, you can use the arrow keys to navigate through the cells and adjust the alignment as needed.
2. Use the Format Painter
If you have a section of cells with the desired alignment, you can use the Format Painter to quickly apply the same alignment to other cells. This feature allows you to copy the formatting from one cell to another, saving you time and effort.
3. Adjust Cell Width and Spacing
In some cases, adjusting the cell width and spacing can help achieve the desired alignment. If the serial numbers are not properly aligned, try increasing or decreasing the cell width or spacing to see if it resolves the issue.
4. Utilize the Find and Replace Function
If you need to arrange a large number of serial numbers, the Find and Replace function can be a valuable tool. You can use this function to search for a specific serial number and replace it with the desired format, ensuring consistent alignment throughout the document.
5. Create a Template
If you frequently need to arrange serial numbers in WPS, consider creating a template. A template allows you to save the document with the desired formatting, including the left-aligned serial numbers. This way, you can quickly generate new documents with the same format, saving time and effort.
Conclusion
Arranging serial numbers in a left-aligned format using WPS can be a straightforward and efficient task. By following the step-by-step guide and utilizing the tips and tricks mentioned in this article, you can save time and effort in managing your data. Remember to save your document and create templates to ensure consistency and efficiency in your workflow. Happy arranging!











