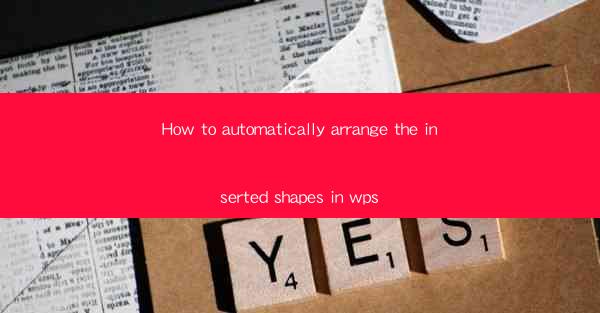
Introduction to Automatically Arranging Shapes in WPS
WPS is a versatile office suite that offers a wide range of features for document creation and editing. One of the features that can greatly enhance the visual appeal of your documents is the ability to insert and arrange shapes. However, manually arranging these shapes can be time-consuming. In this article, we will guide you through the process of automatically arranging inserted shapes in WPS.
Understanding the Shape Arrangement Feature
The shape arrangement feature in WPS allows you to automatically align and distribute shapes based on specific rules. This can be particularly useful when creating complex layouts or presentations where precise alignment is crucial. By understanding how this feature works, you can make the most of it in your documents.
Accessing the Shape Arrangement Tool
To access the shape arrangement tool in WPS, follow these steps:
1. Open your WPS document.
2. Click on the Insert tab in the ribbon.
3. Select Shapes from the dropdown menu.
4. Choose the shape you want to insert and click on the document where you want to place it.
Using the Arrange Menu
Once you have inserted a shape, you can use the Arrange menu to automatically arrange it with other shapes. Here's how:
1. Select the shape you want to arrange.
2. Right-click on the shape and choose Arrange from the context menu.
3. In the Arrange menu, you will find options like Align to Grid, Distribute Evenly, and Align to Page.\
Aligning Shapes to Grid
Aligning shapes to the grid is a simple way to ensure that all your shapes are perfectly aligned. Here's how to do it:
1. Select the shapes you want to align.
2. Go to the Arrange menu and choose Align to Grid.\
3. WPS will automatically align the selected shapes to the nearest grid points.
Distributing Shapes Evenly
If you want to distribute your shapes evenly across a page or a specific area, WPS provides a convenient option. Here's how to do it:
1. Select the shapes you want to distribute.
2. In the Arrange menu, choose Distribute Evenly.\
3. WPS will evenly space out the selected shapes based on their size and the available space.
Aligning Shapes to Page
Aligning shapes to the page can be useful when you want to ensure that your shapes are centered or positioned at specific points on the page. Here's how to do it:
1. Select the shapes you want to align.
2. In the Arrange menu, choose Align to Page.\
3. You can then select options like Center on Page, Align to Top, or Align to Bottom.\
Customizing Shape Arrangement Settings
WPS allows you to customize the shape arrangement settings to suit your specific needs. Here's how to access and modify these settings:
1. Go to the File menu and select Options.\
2. In the Options dialog box, navigate to the Advanced tab.
3. Look for the Shape Arrangement section and make the desired changes.
Conclusion
Automatically arranging shapes in WPS can save you time and effort, especially when working on complex layouts. By understanding the various options available in the Arrange menu and customizing the shape arrangement settings, you can create visually appealing documents with ease. Whether you're creating presentations, brochures, or any other type of document, mastering the shape arrangement feature in WPS can greatly enhance your productivity.











