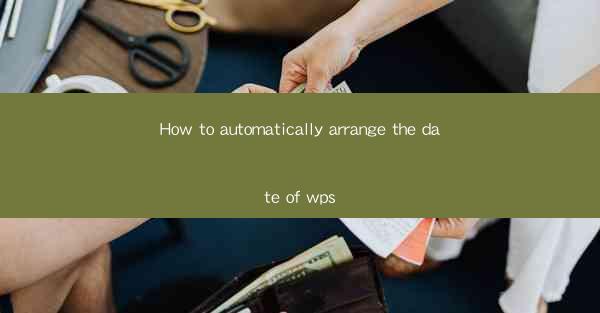
Introduction to Automatic Date Arrangement in WPS
Automatic date arrangement is a time-saving feature in WPS, a popular word processor. It allows users to easily format and organize dates within their documents without manually inputting each date format. This guide will walk you through the steps to set up and use this feature effectively.
Understanding the Date Format in WPS
Before diving into the automatic date arrangement, it's important to understand the date format in WPS. By default, WPS uses the YYYY-MM-DD format, but you can customize it to match your preference. To change the date format, go to the Insert tab, click on Date and Time, and select the desired format from the dropdown menu.
Accessing the Automatic Date Arrangement Feature
To access the automatic date arrangement feature in WPS, follow these steps:
1. Open your WPS document.
2. Click on the Insert tab at the top of the screen.
3. Look for the Date and Time button and click on it.
4. A dialog box will appear with various options for inserting dates.
Setting Up Automatic Date Arrangement
Once you have accessed the Date and Time dialog box, follow these steps to set up automatic date arrangement:
1. Check the box that says Update automatically.\
2. Choose the date format you want to use from the dropdown menu.
3. Select the Insert as field option to ensure the date is treated as a field that can be updated automatically.
4. Click OK to insert the date into your document.
Customizing the Date Format
If you want to customize the date format further, you can do so by following these steps:
1. After inserting the date, right-click on it.
2. Select Field Codes from the context menu.
3. A field code window will appear, showing the code for the date.
4. Modify the code to reflect your desired date format.
5. Click OK to apply the changes.
Updating the Date Automatically
Once you have set up the automatic date arrangement, the date will update automatically whenever you open the document. However, if you need to update the date manually, follow these steps:
1. Select the date field in your document.
2. Right-click and choose Update Field from the context menu.
3. The date will be updated to the current date and time.
Using Date Fields for Dynamic Content
WPS allows you to use date fields for dynamic content, such as creating a table of contents that automatically updates when new pages are added. To use date fields for dynamic content:
1. Insert a date field into your document where you want the dynamic content to appear.
2. Use the field code to link the date field to the content that needs to be updated dynamically.
3. Whenever you add or remove content, the date field will automatically adjust to reflect the changes.
Conclusion
Automatic date arrangement in WPS is a powerful feature that can save you time and effort when working with dates in your documents. By following the steps outlined in this guide, you can easily set up and customize this feature to suit your needs. Whether you're creating a report, a calendar, or any other document that requires date formatting, WPS's automatic date arrangement can help you maintain accuracy and efficiency.











