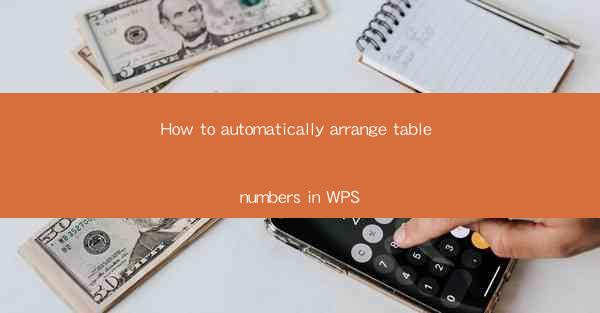
How to Automatically Arrange Table Numbers in WPS
Automatically arranging table numbers in WPS can greatly enhance the efficiency and professionalism of your documents. Whether you are creating a meeting agenda, a conference schedule, or a directory, this feature can save you time and effort. In this article, we will explore various aspects of automatically arranging table numbers in WPS, including its benefits, the steps to follow, and tips for optimizing your table numbering system.
1. Introduction to WPS Table Numbering
WPS, a popular office suite, offers a range of features to help users create and manage documents effectively. One such feature is the automatic table numbering, which allows you to assign numbers to tables in a consistent and organized manner. This feature is particularly useful when dealing with large documents that contain multiple tables.
1.1 Understanding the Basics
Before diving into the details, it's essential to understand the basics of WPS table numbering. The numbering system can be customized according to your preferences, and you can choose from various numbering formats, such as Arabic numerals, Roman numerals, or alphabets.
1.2 Benefits of Automatic Table Numbering
Automatic table numbering offers several benefits, including:
- Consistency: Ensures that all tables are numbered in a uniform manner, making your document look more professional.
- Efficiency: Saves time by automating the numbering process, allowing you to focus on other aspects of your document.
- Ease of Navigation: Helps readers easily locate specific tables within your document.
1.3 Common Use Cases
Automatic table numbering is commonly used in the following scenarios:
- Meeting Agendas: Assigning numbers to different agenda items for easy reference.
- Conference Schedules: Numbering sessions, workshops, and presentations.
- Directories: Organizing entries in a structured manner.
2. Steps to Automatically Arrange Table Numbers in WPS
Now that you understand the basics and benefits of automatic table numbering, let's explore the steps to implement this feature in WPS.
2.1 Creating a New Table
To begin, create a new table in your WPS document. You can do this by clicking on the Insert tab and selecting Table. Choose the desired number of rows and columns, and click OK.\
2.2 Accessing the Table Numbering Feature
Once your table is created, access the table numbering feature by right-clicking on the table and selecting Table Numbering. This will open the Table Numbering dialog box.
2.3 Customizing the Numbering Format
In the Table Numbering dialog box, you can customize the numbering format according to your preferences. Here are some options to consider:
- Numbering Format: Choose from various formats, such as Arabic numerals, Roman numerals, or alphabets.
- Numbering Style: Select the desired style, such as Number, Letter, or Roman.\
- Numbering Position: Decide where you want the numbers to appear within the table, such as at the top, bottom, left, or right.
2.4 Applying the Numbering Format
After customizing the numbering format, click Apply to apply the changes to your table. The table numbers will be automatically generated and displayed in the selected position.
2.5 Updating the Numbering Format
If you need to update the numbering format later, simply repeat the steps above and make the necessary changes.
3. Tips for Optimizing Your Table Numbering System
To ensure that your table numbering system is efficient and effective, consider the following tips:
3.1 Consistency
Maintain consistency in your numbering format throughout your document. This will make it easier for readers to navigate and understand the structure of your document.
3.2 Clear and Descriptive Numbers
Use clear and descriptive numbers for your tables. For example, instead of using Table 1, consider using Table: Introduction or Table: Agenda Items.\
3.3 Grouping Tables
If you have multiple related tables, consider grouping them together. This can be done by using a common numbering format or by creating a separate section for the grouped tables.
3.4 Using Headings and Subheadings
Use headings and subheadings to organize your tables and make them more readable. This can help readers quickly locate the information they need.
3.5 Formatting
Ensure that your table numbers are formatted consistently with the rest of your document. This includes font size, color, and alignment.
4. Troubleshooting Common Issues
While using the automatic table numbering feature in WPS, you may encounter some common issues. Here are some troubleshooting tips:
4.1 Numbers Not Updating
If the numbers in your table are not updating, try the following:
- Ensure that you have applied the numbering format correctly.
- Check if the numbering format is compatible with your document's style.
- Restart WPS and try again.
4.2 Incorrect Numbering
If the numbering in your table is incorrect, try the following:
- Review the numbering format and ensure that it matches your requirements.
- Check if the numbering style is consistent with the rest of your document.
- Manually adjust the numbering if necessary.
4.3 Formatting Issues
If you encounter formatting issues with your table numbers, try the following:
- Ensure that the font size and color are consistent with the rest of your document.
- Check if the alignment of the numbers matches your preferences.
- Adjust the formatting settings in the Table Numbering dialog box.
5. Advanced Features of WPS Table Numbering
WPS offers several advanced features that can further enhance your table numbering experience. Here are some of the key features:
5.1 Custom Numbering Rules
You can create custom numbering rules to suit your specific needs. For example, you can set the numbering to start from a specific number or to skip certain numbers.
5.2 Nested Numbering
Nested numbering allows you to create a hierarchical structure for your tables. This is particularly useful when dealing with complex documents that contain multiple levels of tables.
5.3 Cross-Referencing
Cross-referencing allows you to link tables to other parts of your document, such as headings or footnotes. This can help readers easily navigate your document.
6. Conclusion
Automatically arranging table numbers in WPS can greatly improve the organization and readability of your documents. By following the steps outlined in this article, you can easily implement this feature and optimize your table numbering system. Remember to maintain consistency, use clear and descriptive numbers, and take advantage of the advanced features offered by WPS. With these tips in mind, you'll be able to create professional and well-organized documents in no time.











