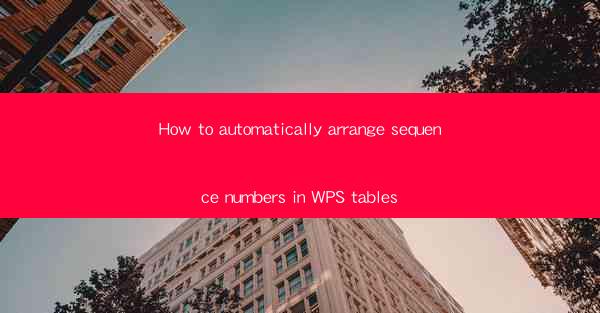
How to Automatically Arrange Sequence Numbers in WPS Tables
In the world of document processing, WPS (Writer, Presentation, and Spreadsheets) is a popular choice for users seeking a cost-effective alternative to Microsoft Office. One of the common tasks in spreadsheet management is arranging sequence numbers. This article will guide you through the process of automatically arranging sequence numbers in WPS tables, covering various aspects to ensure a seamless experience.
1. Introduction to WPS Spreadsheets
WPS Spreadsheet is a versatile tool that allows users to create, edit, and manage tables efficiently. It offers a range of features, including data analysis, chart creation, and formula calculation. One of the most useful features is the ability to automatically arrange sequence numbers, which can save you time and effort.
2. Understanding Sequence Numbers
Sequence numbers are a series of consecutive numbers used to identify rows or columns in a table. They are commonly used in databases, inventory management, and other applications where tracking items in a specific order is crucial. In WPS, you can automatically generate sequence numbers for your tables, making it easier to manage and analyze data.
3. Preparing Your WPS Table
Before you can arrange sequence numbers in your WPS table, you need to ensure that your table is properly formatted. Here are some steps to follow:
- Open WPS Spreadsheet and create a new table or open an existing one.
- Make sure that your table has a column where you want to insert the sequence numbers.
- Enter the first number in the sequence in the first cell of the designated column.
- Select the cell containing the first number and drag the fill handle (a small square at the bottom-right corner of the cell) to fill the entire column with the desired number of rows.
4. Inserting Sequence Numbers
Once your table is prepared, you can insert sequence numbers using the following steps:
- Select the column where you want to insert the sequence numbers.
- Click on the Insert tab in the ribbon.
- Choose Number from the drop-down menu.
- In the Number dialog box, select the Sequence option.
- Set the starting number, increment, and format as needed.
- Click OK to insert the sequence numbers into your table.
5. Customizing Sequence Number Formatting
WPS allows you to customize the formatting of your sequence numbers. Here are some ways to do so:
- Select the column containing the sequence numbers.
- Click on the Number tab in the ribbon.
- Choose the desired format from the list of available options.
- You can also create a custom format by clicking on Custom Number Format and entering your desired format.
6. Updating Sequence Numbers
If you need to update the sequence numbers in your table, follow these steps:
- Select the column containing the sequence numbers.
- Click on the Data tab in the ribbon.
- Choose Refresh from the drop-down menu.
- The sequence numbers will be updated based on the current settings.
7. Using Formulas for Advanced Sequence Numbering
In some cases, you may need to use formulas to create more complex sequence numbers. WPS offers a range of functions that can help you achieve this:
- Use the `ROW()` function to return the row number of a cell.
- Use the `COLUMN()` function to return the column number of a cell.
- Use the `SEQUENCE()` function to generate a sequence of numbers based on specified parameters.
8. Copying and Pasting Sequence Numbers
If you need to copy and paste sequence numbers to another location in your table or another table, follow these steps:
- Select the column containing the sequence numbers.
- Click on the Home tab in the ribbon.
- Choose Copy from the drop-down menu.
- Navigate to the desired location and click on Paste to paste the sequence numbers.
9. Using Conditional Formatting for Sequence Numbers
Conditional formatting allows you to apply formatting rules based on specific conditions. You can use this feature to highlight sequence numbers that meet certain criteria:
- Select the column containing the sequence numbers.
- Click on the Home tab in the ribbon.
- Choose Conditional Formatting from the drop-down menu.
- Select the desired rule and set the conditions.
- Click OK to apply the formatting to the sequence numbers.
10. Sorting and Filtering Sequence Numbers
Sorting and filtering are essential features for managing large datasets. In WPS, you can sort and filter sequence numbers to organize your data more effectively:
- Select the column containing the sequence numbers.
- Click on the Data tab in the ribbon.
- Choose Sort or Filter from the drop-down menu.
- Set the desired criteria and click OK to apply the sorting or filtering.
11. Collaborating with Others on Sequence Numbered Tables
WPS allows you to collaborate with others on sequence numbered tables. You can share your document with colleagues and work on it simultaneously:
- Click on the File tab in the ribbon.
- Choose Share from the drop-down menu.
- Enter the email addresses of the people you want to share the document with.
- Click Send to share the document.
12. Printing Sequence Numbered Tables
If you need to print your sequence numbered table, follow these steps:
- Click on the File tab in the ribbon.
- Choose Print from the drop-down menu.
- Select the desired printer and settings.
- Click Print to print your table.
13. Exporting Sequence Numbered Tables
You can export your sequence numbered table to various formats, such as CSV, Excel, or PDF:
- Click on the File tab in the ribbon.
- Choose Export from the drop-down menu.
- Select the desired format and click OK to export your table.
14. Troubleshooting Common Issues with Sequence Numbers
Sometimes, you may encounter issues while working with sequence numbers in WPS. Here are some common problems and their solutions:
- If the sequence numbers are not updating, check the formula or function you are using and ensure that it is correct.
- If the sequence numbers are not aligned properly, adjust the column width or use the Align feature in the ribbon.
- If the sequence numbers are not visible, check the zoom level or use the Fit to Page feature to ensure that the entire table is visible.
15. Advanced Techniques for Sequence Numbering
In addition to the basic features, WPS offers some advanced techniques for sequence numbering:
- Use the Data Validation feature to restrict the input of sequence numbers to specific values.
- Use the Data Sort feature to sort the sequence numbers based on other columns in your table.
- Use the Data Filter feature to filter the sequence numbers based on specific criteria.
16. Tips for Efficient Sequence Numbering
To make the process of arranging sequence numbers in WPS tables more efficient, here are some tips:
- Use keyboard shortcuts to quickly insert and format sequence numbers.
- Create a template with pre-formatted sequence numbers for frequently used tables.
- Use the Find and Replace feature to update sequence numbers in multiple cells at once.
17. Conclusion
Arranging sequence numbers in WPS tables is a valuable skill that can help you manage and analyze data more effectively. By following the steps outlined in this article, you can easily insert, format, and update sequence numbers in your tables. Whether you are a beginner or an experienced user, these tips and techniques will help you make the most of WPS Spreadsheet's sequence numbering capabilities.











