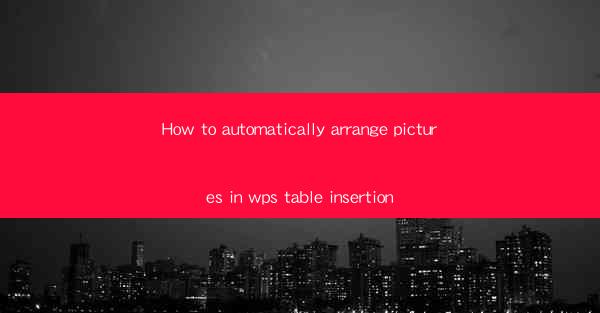
Introduction to WPS Table and Picture Insertion
WPS Office is a popular office suite that offers a range of functionalities, including word processing, spreadsheet management, and presentations. One of the features that users often find useful is the ability to insert pictures into tables. However, manually arranging these pictures can be time-consuming. In this article, we will explore how to automatically arrange pictures in a WPS table when inserting them.
Understanding the WPS Table Interface
Before diving into the automatic arrangement of pictures, it's essential to familiarize yourself with the WPS Table interface. The table editor allows you to create, edit, and format tables with ease. Once you have a table set up, you can proceed to insert pictures into the cells.
Inserting Pictures into a WPS Table
To insert a picture into a WPS table, follow these steps:
1. Open your WPS document and navigate to the table where you want to insert the picture.
2. Right-click on the cell where you want the picture to appear and select Insert from the context menu.
3. Choose Picture from the available options.
4. A dialog box will appear, allowing you to select a picture from your computer or an online source.
5. Once you've selected the picture, click Insert to place it into the cell.
Manual Arrangement of Pictures
After inserting a picture into a cell, you might need to manually adjust its position or size. This can be done by clicking on the picture, which will activate the picture formatting tools. However, this process can be repetitive and time-consuming if you have multiple pictures to arrange.
Automatic Arrangement with Picture Tools
WPS Table offers a feature that allows you to automatically arrange pictures within a table. Here's how to use it:
1. After inserting a picture into a cell, click on the picture to select it.
2. Look for the Picture Tools tab that appears on the ribbon at the top of the screen.
3. Within the Picture Tools tab, you will find an option called Auto Arrange.\
4. Click on Auto Arrange to automatically position the picture within the cell.
Customizing Auto Arrange Settings
While the default auto-arrange settings might work well for some tables, you may want to customize them to suit your specific needs. Here's how to do it:
1. With the picture selected, go to the Picture Tools tab.
2. Click on Auto Arrange and then select Customize Auto Arrange.\
3. A dialog box will appear with various options, such as Center, Top, Bottom, Left, and Right.\
4. Adjust these settings to your preference and click OK to apply the changes.
Applying Auto Arrange to Multiple Pictures
If you have multiple pictures to arrange within a table, you can apply the auto-arrange feature to all of them at once. Here's how:
1. Select all the cells containing pictures by clicking and dragging a selection box around them.
2. With all the pictures selected, click on any one of the pictures to open the Picture Tools tab.
3. Go to the Auto Arrange option and apply the settings as desired.
4. The auto-arrange settings will be applied to all selected pictures simultaneously.
Conclusion
Automatically arranging pictures in a WPS table can save you a significant amount of time, especially when working with complex layouts. By utilizing the built-in auto-arrange feature and customizing it to your needs, you can create visually appealing tables with ease. Whether you're a student, professional, or hobbyist, mastering this feature can enhance your productivity and the overall quality of your documents.











