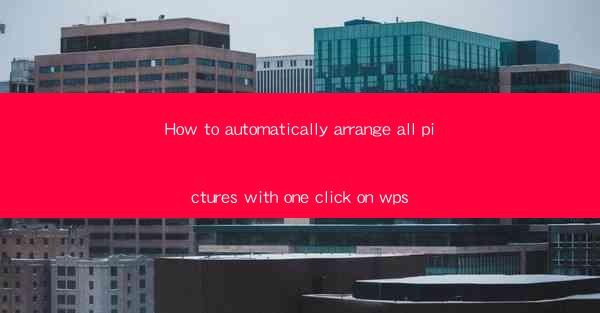
How to Automatically Arrange All Pictures with One Click on WPS
In today's digital age, managing and organizing a large collection of images can be a daunting task. Whether you are a professional photographer, graphic designer, or just someone who loves to take pictures, having an efficient way to arrange your images is crucial. WPS, a popular office suite, offers a convenient feature that allows you to automatically arrange all pictures with just one click. In this article, we will explore the various aspects of this feature, including its benefits, how to use it, and tips for optimizing your image organization.
Benefits of Automatically Arranging Pictures in WPS
1. Time Efficiency: One of the primary benefits of automatically arranging pictures in WPS is the significant time savings it offers. Manually arranging a large number of images can be time-consuming, but with this feature, you can achieve the same result in a matter of seconds.
2. Consistency: Automatically arranging pictures ensures consistency in your image layout. This is particularly useful when creating presentations, reports, or portfolios, where a uniform appearance is essential.
3. Ease of Use: WPS's one-click feature is incredibly user-friendly, making it accessible to users of all skill levels. You don't need to be an expert in image editing or office suite software to take advantage of this time-saving tool.
4. Customization: While the automatic arrangement feature provides a default layout, you can easily customize it to suit your specific needs. This flexibility allows you to create a visually appealing and organized image collection.
5. Space Optimization: Automatically arranging pictures can help optimize the use of space in your document. By ensuring that images are evenly spaced and aligned, you can make the most of your document's layout.
6. Accessibility: With automatically arranged pictures, it's easier to locate and access specific images when needed. This is especially beneficial when working on large projects with numerous images.
How to Use the Automatic Arrangement Feature in WPS
1. Open Your Document: To begin, open the WPS document containing the images you want to arrange. This could be a presentation, report, or any other type of document.
2. Select the Images: Click and drag to select all the images you want to arrange. Alternatively, you can use the Select All option from the toolbar.
3. Access the Automatic Arrangement Feature: Once your images are selected, navigate to the Arrange tab in the toolbar. Here, you will find the Automatic Arrangement option.
4. Choose a Layout: WPS offers several pre-defined layouts to choose from. Select the layout that best suits your needs. You can preview the layout before applying it to ensure it meets your requirements.
5. Apply the Layout: Click on the desired layout, and WPS will automatically arrange the selected images according to the chosen layout. You can make further adjustments if needed.
6. Customize the Layout: If the default layout doesn't meet your requirements, you can customize it. Click on the Customize option to access additional layout settings, such as spacing, alignment, and orientation.
7. Save Your Changes: Once you are satisfied with the arrangement, save your document to preserve the changes.
Optimizing Your Image Organization in WPS
1. Use Folders: Organize your images into folders within WPS to keep them even more organized. This makes it easier to locate specific images when needed.
2. Add Descriptive Tags: Assign descriptive tags to your images to make them even more searchable. This can be particularly useful when working with a large collection of images.
3. Utilize Comments: Use comments to provide additional information about your images. This can be helpful when collaborating with others or when revisiting your work at a later date.
4. Regularly Review and Update Your Image Collection: Periodically review and update your image collection to ensure it remains organized and up-to-date.
5. Backup Your Images: Regularly backup your image collection to prevent data loss. This can be done by saving copies of your images to an external drive or cloud storage service.
6. Use Image Editing Tools: If necessary, use WPS's image editing tools to enhance the appearance of your images. This can include adjusting brightness, contrast, and color settings.
Conclusion
Automatically arranging all pictures with one click in WPS is a valuable feature that can save you time and effort. By following the steps outlined in this article, you can easily organize your image collection and create visually appealing documents. Remember to optimize your image organization by using folders, tags, and comments, and regularly review and update your collection. With these tips, you'll be well on your way to managing your image collection like a pro.











