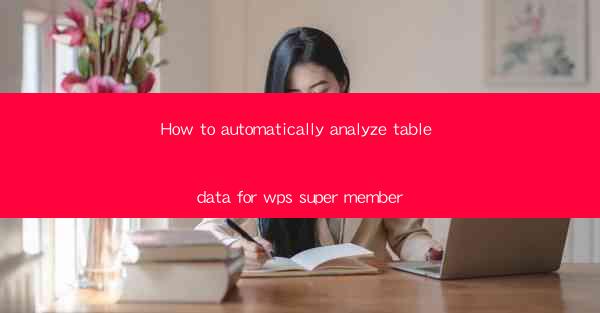
Introduction to WPS Super Member and Table Data Analysis
WPS Super Member is a powerful productivity suite that offers a wide range of tools for document creation, data analysis, and more. One of the standout features of WPS is its ability to automatically analyze table data, which can save users significant time and effort. In this article, we will explore how to leverage this feature to streamline your data analysis process.
Understanding the Automatic Table Data Analysis Feature
The automatic table data analysis feature in WPS Super Member is designed to help users quickly interpret and make sense of large datasets. It can perform various tasks such as summarizing data, identifying trends, and highlighting outliers. This feature is particularly useful for those who work with spreadsheets on a regular basis and need to extract meaningful insights from their data.
Accessing the Automatic Table Data Analysis Tool
To access the automatic table data analysis tool in WPS Super Member, follow these simple steps:
1. Open your WPS spreadsheet and navigate to the Data tab.
2. Look for the Table Analysis button, which is typically represented by a chart icon.
3. Click on the button to open the Table Analysis pane.
Creating a Table for Analysis
Before you can analyze your data, you need to create a table. Here's how to do it:
1. Select the range of cells that contain your data.
2. Go to the Home tab and click on the Format as Table button.
3. Choose a table style and click OK to convert your data into a table.
Running the Automatic Analysis
Once you have a table, you can run the automatic analysis by following these steps:
1. In the Table Analysis pane, select the type of analysis you want to perform (e.g., summary statistics, data bars, or conditional formatting).
2. Click on the analysis type to apply it to your table.
3. WPS will automatically process the data and display the results in a new sheet or as a new table within the existing sheet.
Customizing the Analysis Results
The automatic analysis results are just the starting point. You can further customize the output to suit your needs:
1. Click on the analysis result to select it.
2. Use the formatting options in the Table Analysis pane to adjust the appearance of the results.
3. You can also add filters, sort the data, or create charts based on the analysis results.
Utilizing Advanced Features
WPS Super Member offers advanced features that can enhance your table data analysis further. Some of these features include:
- Advanced statistical analysis using the Analyze Data tool.
- Predictive analytics using the Data Mining feature.
- Data visualization options like pivot charts and maps.
Best Practices for Effective Data Analysis
To make the most of the automatic table data analysis feature in WPS Super Member, consider the following best practices:
- Clean your data before analysis to ensure accuracy.
- Plan your analysis in advance to focus on the key metrics and insights.
- Regularly review and update your analysis as new data becomes available.
Conclusion
The automatic table data analysis feature in WPS Super Member is a game-changer for anyone who needs to analyze large datasets efficiently. By following the steps outlined in this article, you can streamline your data analysis process and gain valuable insights from your data. Whether you're a student, a professional, or a business owner, WPS Super Member's automatic table data analysis tool is a powerful asset to have in your productivity toolkit.











