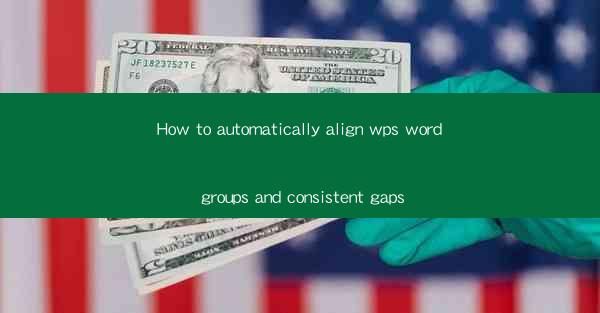
How to Automatically Align WPS Word Groups and Consistent Gaps
In the world of document processing, maintaining consistency and alignment is crucial for readability and professional appearance. WPS Word, a popular word processor, offers various features to help users achieve this. One such feature is the automatic alignment of groups and consistent gaps. This article will delve into the details of how to utilize this feature effectively.
Understanding Group Alignment in WPS Word
Group alignment is a feature that allows you to align multiple text elements, such as paragraphs, tables, or images, in a consistent manner. This is particularly useful when creating reports, presentations, or any document that requires a uniform appearance. In WPS Word, you can align groups of elements either horizontally or vertically.
How Group Alignment Works
To align groups in WPS Word, you need to select the elements you want to align and then choose the desired alignment option from the ribbon. The alignment options include left alignment, center alignment, right alignment, justified alignment, and distributed alignment. Each option serves a specific purpose and can be used to achieve different visual effects.
Benefits of Group Alignment
Group alignment offers several benefits, including:
1. Improved Readability: By aligning text elements, you can make your document more readable and visually appealing.
2. Professional Appearance: Consistent alignment enhances the overall look of your document, making it more professional.
3. Efficiency: Aligning groups of elements manually can be time-consuming. Group alignment saves you time and effort.
4. Consistency: Group alignment ensures that all elements in a group are aligned uniformly, eliminating inconsistencies.
Consistent Gaps in WPS Word
Consistent gaps refer to the spacing between text elements, such as paragraphs, lines, or tables. In WPS Word, you can adjust the gap between elements to achieve the desired visual effect. This feature is particularly useful when creating documents with a specific layout or design.
Types of Gaps in WPS Word
There are several types of gaps you can adjust in WPS Word:
1. Paragraph Spacing: The space between paragraphs.
2. Line Spacing: The space between lines of text within a paragraph.
3. Before and After Spacing: The space before and after a paragraph or a section.
Adjusting Gaps for Consistency
To adjust gaps for consistency, follow these steps:
1. Select the text element you want to adjust the gap for.
2. Go to the Paragraph section in the ribbon.
3. Choose the desired gap option and adjust the value as needed.
Automatically Aligning Groups and Consistent Gaps
Now that you understand the basics of group alignment and consistent gaps, let's explore how to automatically align groups and maintain consistent gaps in WPS Word.
Step 1: Select the Elements
To automatically align groups, you first need to select the elements you want to align. You can do this by clicking and dragging your mouse to create a selection box or by holding down the Ctrl key and clicking each element individually.
Step 2: Access the Alignment Options
Once you have selected the elements, go to the Paragraph section in the ribbon. You will find the alignment options, including left alignment, center alignment, right alignment, justified alignment, and distributed alignment.
Step 3: Choose the Desired Alignment
Select the alignment option that best suits your needs. For example, if you want to align the elements to the left, choose the Left Alignment option. If you want to distribute the elements evenly, choose the Distributed Alignment option.
Step 4: Adjust Consistent Gaps
After aligning the groups, you may want to adjust the consistent gaps between the elements. To do this, select the text element you want to adjust the gap for and go to the Paragraph section in the ribbon. Choose the desired gap option and adjust the value as needed.
Step 5: Save Your Settings
Once you have aligned the groups and adjusted the consistent gaps, save your settings. This will ensure that the alignment and gaps remain consistent even if you make changes to the document later on.
Tips and Tricks for Effective Group Alignment and Consistent Gaps
To make the most of the group alignment and consistent gaps feature in WPS Word, here are some tips and tricks:
1. Use Styles: Create and apply styles to your document to maintain consistency across different elements.
2. Utilize Templates: Use templates to create documents with pre-defined alignment and gap settings.
3. Preview Your Changes: Before finalizing your document, preview the changes to ensure that the alignment and gaps look as intended.
4. Customize Keyboard Shortcuts: Customize keyboard shortcuts for frequently used alignment and gap settings to save time.
5. Use Find and Replace: Use the find and replace feature to quickly adjust gaps between multiple elements.
Conclusion
In conclusion, automatically aligning groups and maintaining consistent gaps in WPS Word is a valuable feature that can greatly enhance the readability and professional appearance of your documents. By understanding the basics of group alignment and consistent gaps, you can create visually appealing and well-structured documents with ease. Remember to experiment with different alignment and gap settings to find the perfect combination for your specific needs.











